雖然Windows 7對電腦的配置要求更高,但它自身也具備了很多不錯新功能,使用上也更加便利。但是,很多人由於剛剛安裝新系統,其中的一些功能並不是沒有被發現。這次,小編總結出Windows 7的隱蔽新功能和快捷鍵的使用,希望對大家的日常使用有幫助。

隱蔽新功能:
1、 顯示校准 Windows 7的顯示校准功能,是它的一大亮點。顯示校准向導功能可以讓用戶適當的調整屏幕的亮度,解決用戶在浏覽照片和文本時遇到亮度過大等問題。你可以按住“WIN”+“R”調出“運行”,也可以在“開始”界面直接搜索輸入“cmd”,調出“運行”, 然後輸入“DCCW”。電腦就會有詳細的說明和使用方法。
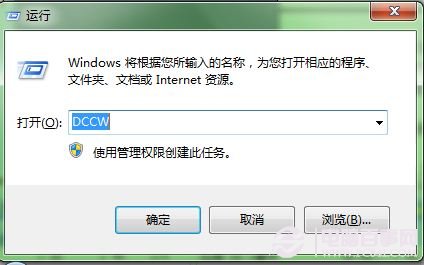
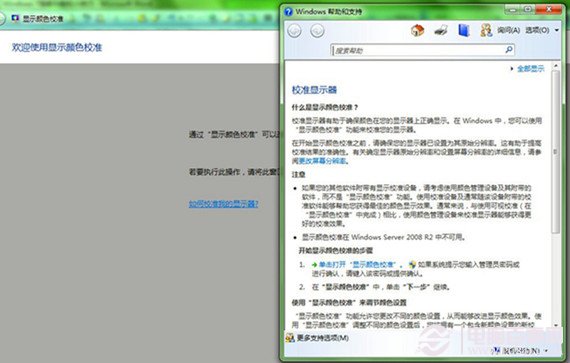
2、 自定義電源按鈕 之前的系統中,如果大家暫時不使用電腦時,需要時常使用“關機鍵”重啟它或者讓它睡眠。而在windows 7系統中,大家可以有其它方式來使用關機鍵。你可以在右鍵單擊“開始”中選擇“屬性”,找到“電源按鈕操作”就可以進行自定義選擇。
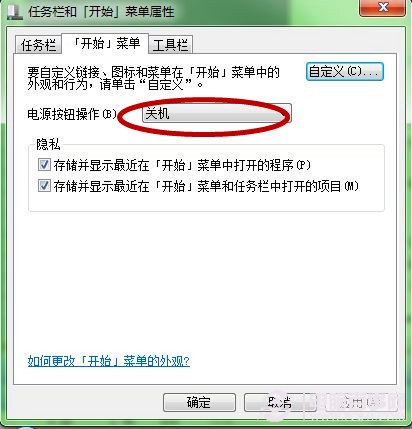
3、制定電源計劃 如果電池使用筆記本時,你一定希望電池可以使用的時間更長。Windows7中新增的“電源計劃”很好的解決了這個問題。你可以在右鍵單擊“電源”的圖標,就可以進行“選擇電源計劃”中的“節能”,就可以通過調整“亮度”等選項,延長電池的待機時間,再點擊“保存修改”。每次調整你都可以查看自己電源還剩多少時間,以求達到你的使用時間。但是,如果你有有電源的情況下,就要選擇“平衡”了,這樣電腦的流暢性更好。
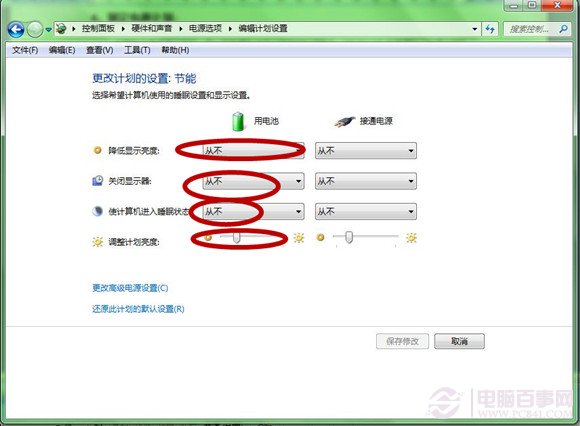
4、“顯示桌面” 這個按鈕,跑到了右下角的地方,在時間部分的右邊。
![]()
5、 縮小任務欄。
如果用戶覺得任務欄占用了用戶屏幕的太多空間,用戶可以選擇把圖標變小。右鍵單擊開始按鈕,選屬性--任務欄,選擇“使用小圖標”。
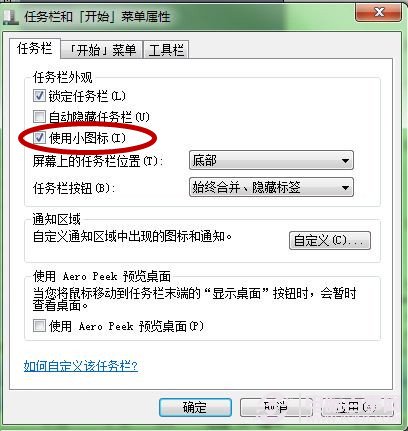
6、截圖功能。
在“開始”界面的“附件”裡,新增加了一個“截圖”功能,可以方便你存儲無法復制保存的圖片和信息。
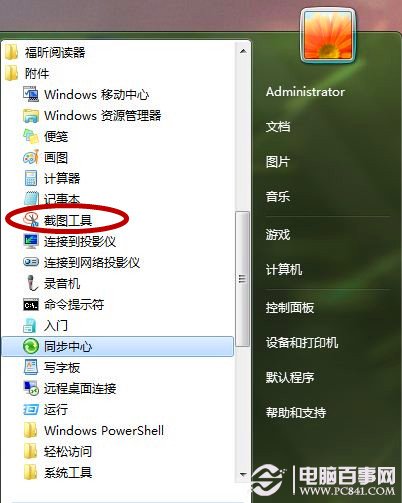
7、桌面播放幻燈片。
你可以通過設置,用幻燈片播放方式更換自己的桌面背景。右鍵“桌面”選擇“個性化設置”中點擊“桌面背景”按住“Ctrl”鍵可以同時選擇幾張圖片,你還可以設置圖片的時間間隔和播放方式。
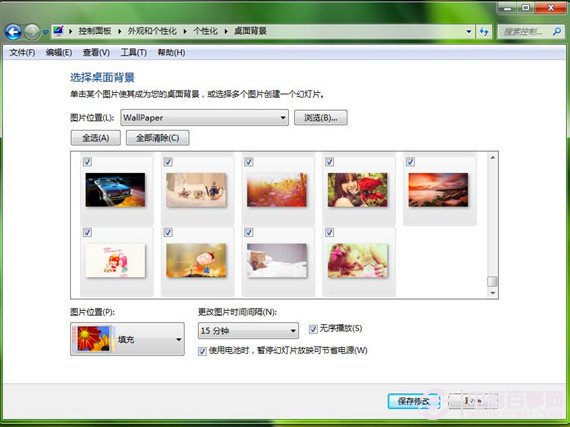
操作快捷鍵:
1、 桌面放大鏡快捷鍵
在鍵盤上同時按“WIN”鍵和“+”鍵或者“-”鍵就可以調出放大鏡進行放大或者縮小。你可以還可以通過功能框進行設置放大鏡,有跟隨鼠標指針,反相顏色等功能。
2、移動窗口快捷鍵
這個快捷鍵可以代替鼠標的使用,讓正在使用的窗口停靠在屏幕左/右側,可以提高你的效率。你同時按下“WIN”鍵和方向上“左”鍵或者“右”鍵,就可以把窗口停靠到屏幕的左邊或右邊。
3、自動排列桌面圖標快捷鍵
使用windows7,你就可以不用桌面右鍵選自動排列,我們只需要在桌面上按“F5”鍵就可以了。
4、浏覽預覽面板快捷鍵
如果你想在文件夾中直接浏覽文件的內容,但不想打開文檔,也可以通過同時按下“Alt”鍵+“P”鍵就可以預覽的內容。
5、 最小化除當前窗口外的所有窗口快捷鍵
當你看著滿屏幕的窗口時,同時按下“win”鍵+“Home”鍵,可以實現“最小化除當前窗口外的所有窗口”,這樣可以方便你查找資料。
6、創建一個新的任務欄的第一個圖標的進程快捷鍵
你如果操作熟練,這個方式比鼠標好用,同時按下“WIN”鍵+“1”鍵 可以打開任務欄上第一個程序,十分便利。
7、循環查看任務欄上打開的程序快捷鍵
這個快捷鍵和ALT+TAB不同的是,可以直接預覽到選擇程序中的內容。這個效果可以通過同時按下“WIN”鍵和“T”鍵來實現。
後記:
如果你是經常需要使用電腦來工作的人,只要你記住了快捷鍵的按鈕,你會發現比平時使用鼠標的工作效率高很多,可以為你節約更多的時間。