如今新買電腦都會預裝Win7系統,往往硬盤只有C盤一個分區,這樣用起來太不方便了,需要給硬盤重新分區才行。一提到分區,很多用戶可能首先會想到PQ這樣的分區軟件,其實在Win7中,不需要使用任何第三方軟件,也不需要進入命令提示符敲打各種命令,在Windows界面下就可以用系統自帶工具進行分區。單擊“開始”按鈕,並右鍵單擊“開始”菜單中的“計算機”選項,在彈出的菜單中選擇“管理”。
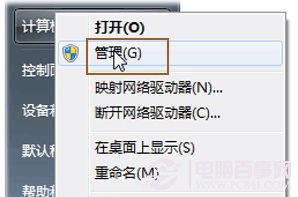
打開計算機管理菜單
如果當前用戶使用的是一個標准帳戶,會要求用戶輸入管理員帳戶憑據。
在彈出的“計算機管理”窗口中,在左邊導航欄中展開“存儲”項,單擊“磁盤管理”選項,這時會在右邊的窗格中加載磁盤管理工具。
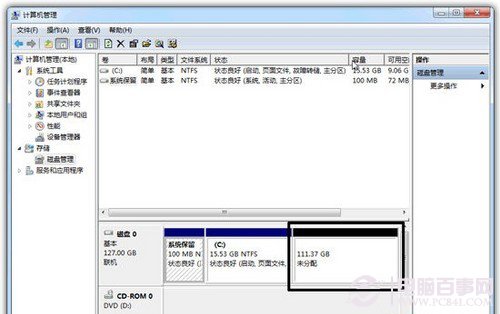
硬盤管理
單擊磁盤0(若是第二塊硬盤,則是磁盤1,以此類推)中的“未分配”空間,右鍵選擇“新建簡單卷”,會出現如下圖所示的“新建簡單卷向導”對話框。
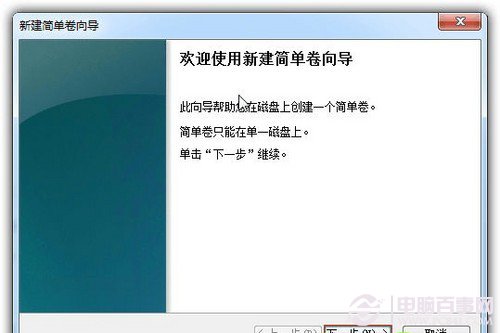
新建簡單卷向導
在“新建簡單卷”向導歡迎界面單擊“下一步”按鈕,會顯示設定分區大小的頁面,如下圖所示。
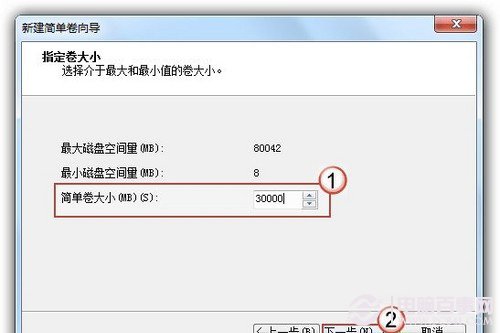
設置分區大小
Windows 允許用戶創建最小空間為8MB、沒有空間上限的分區(若有足夠的可分配空間),這裡的單位為兆字節(MB),用戶可以根據磁盤的可分配空間和個人需要進行分配。
設置好分區大小後單擊“下一步”按鈕,會顯示分配驅動器號和路徑頁面,用戶需要設置一個盤符或路徑。
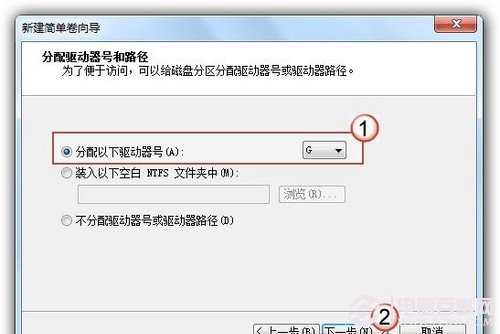
分配驅動器號
設置好分區的分配方式後,單擊“下一步”按鈕,會顯示分區的格式化頁面,要使分區可用,必須將分區進行格式化,在這一步可以對格式化做簡單的設置。
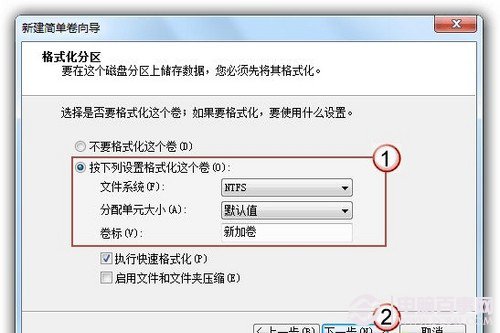
格式化設置
設置好格式化選項後單擊“下一步”按鈕,會顯示“新建簡單卷向導”的完成頁面。這裡將顯示用戶選擇的創建分區的設置。
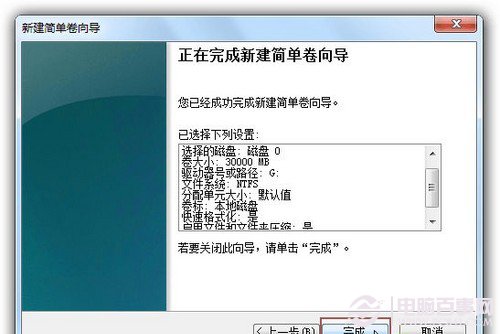
完成分區創建
如果設置有誤,單擊“上一步”按鈕,返回相應的步驟進行重新設置。
在確認無誤後,單擊“完成”按鈕,系統便會為物理磁盤創建分區。當分區創建好後,系統會自動連接新的分區,將有可能顯示圖所示對話框,用戶可以根據需要選擇操作或是關閉該對話框。

檢測到新磁盤分區
在某些情況可能需要調整C盤的總容量,比如在剛購買的預裝好 Windows 7 操作系統的筆記本。如果只有一個C盤分區,並且該分區的容量都很大,導致其他可分配的磁盤空間減少,這時可以通過磁盤管理工具中的“壓縮”功能來解決問題。
在磁盤管理的界面選中C盤分區,並右鍵單擊選擇“壓縮卷”選項。
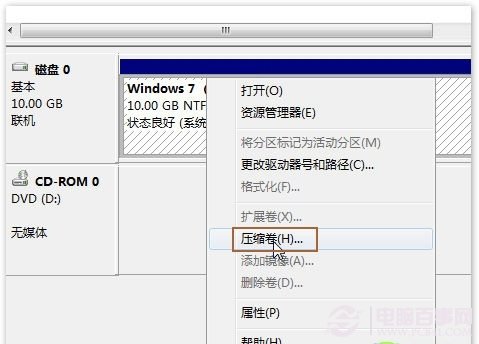
壓縮卷
這時磁盤工具會自動檢查所選擇的分區可用於壓縮的空間,所用的時間與計算機的硬件性能及磁盤空間。

查詢可壓縮空間
在完成檢查後會顯示“壓縮”對話框,會顯示當前分區的總大小、可用於壓縮的空間以及輸入要壓縮的空間和壓縮之後的總大小。
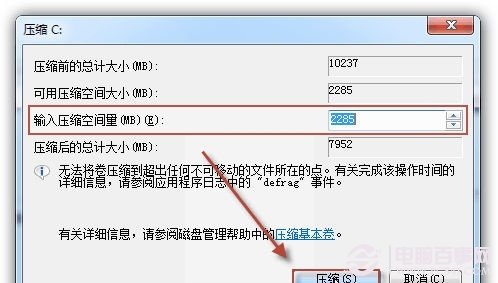
輸入壓縮空間量
默認情況下,磁盤管理工具會自動在“輸入壓縮空間量”輸入框中填寫可用於壓縮的最大空間,可以自行更改。在確定要壓縮的空間量後單擊“壓縮”按鈕,磁盤管理工具便會對該分區進行壓縮,稍等片刻便可看到壓縮之後的分區以及壓縮分區所釋放的未分配空間,其大小等於壓縮時所設置的壓縮空間量。