最近有網友問筆者這樣一個問題:我的系統裝的是windows7,但以前系統不是我自己安裝的,一朋友幫忙安裝的,但現在的問題是C盤系統以前才分配了30G空間,現在電腦安裝了很多程序,C盤空間越來越小了,請問可不可以不重新安裝系統分區硬盤,而進行簡單的調整大小呢?
● 大家都喜歡閱讀:硬盤如何分區 菜鳥必看硬盤分區教程
對於這個問題,答案是肯定的,很多專業磁盤軟件也具有該功能,不過使用windows7系統其實可以借助磁盤管理的壓縮卷來完成,下面小編與大家詳細講解下:對於C磁盤空間不大,我們可以將其他盤的空間轉換成C盤的容量,詳細步驟如下:
⒈)首先從電腦桌面左下腳開始裡面進去找到“計算機”找到計算機名稱後,將鼠標放其上,然後單擊鼠標右鍵選擇“管理”,然後即可彈出“計算機管理”對話框。(對於找到計算機管理對話框,更簡單的方法是將鼠標放置在桌面上的“我的電腦”上,然後右鍵選擇“管理”也是一樣的)。
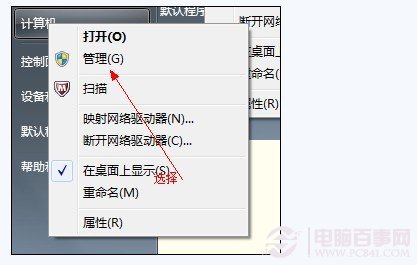
⒉)彈出計算機管理窗口後,我們可以在左側看到有“磁盤管理”標簽,點擊磁盤管理標簽後,在其右側就會顯示電腦磁盤各個分區分卷信息,如下圖:
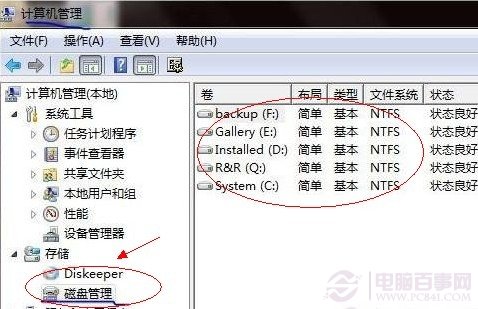
⒊)之後我們就可以選擇一個空閒空間比較大的磁盤進行壓縮了,比如我們希望把D盤的一些磁盤空間調整到C盤,那麼我們可以選種D盤卷,然後再其上點擊鼠標右鍵,在彈出的菜單中選擇“壓縮卷”然後在輸入壓縮空間量(MB)裡填寫要壓縮出的空間量,如果要壓縮出50G,就填寫50GX1024MB=51200M,那麼我們填寫上51200即可,如下圖:
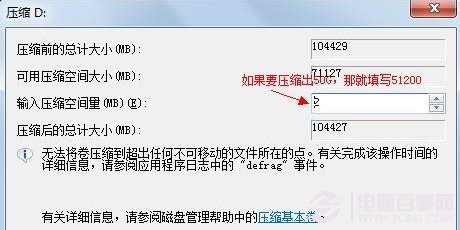
⒋)壓縮完後,我們可以看到磁盤卷中會多出一個綠色分區的“未分區磁盤”,如下圖:

最後我們只需要將該未分區磁盤空間分配給C盤即可,操作步驟為:右鍵點擊需要擴充容量的盤符,然後在談出的菜單中選擇“擴展卷(X)”,之後會彈出如下擴展卷操作向導對話框界面:
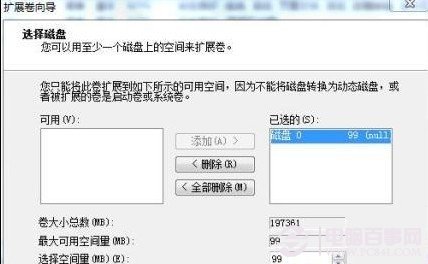
如上圖,我們選擇擴展到系統盤(C盤)即可,之後點下一步即可完成操作(WWW.PC841.COM電腦百事網),至此我們就成功的調整好了C盤分區大小了,整個步驟其實並不復雜,因此對於以前C盤分區沒有分好的朋友也不用擔心要重新裝系統,重新分區硬盤等等,有興趣的朋友可以去試試。
相關閱讀:怎麼裝雙系統 win7下安裝win8雙系統教程