用U盤裝系統裝Win7已經不是什麼新鮮事,網上也有一大堆U盤裝系統教程……教程雖多,但大多良莠不齊,筆者希望用真實案例,一步一步教大家學會用戶U盤裝系統,懂了怎麼用U盤安裝Win7,一通百通,無師自通也能學會用U盤安裝XP、Vista、2008、甚至還沒正式發布的Win8!
安裝Windows系統,何須再用光盤?一個U盤即可解決所有的系統安裝問題!下面是詳細的用U盤裝Win7系統教程,希望可以幫到大家。
推薦閱讀:手把手教你用U盤裝Win8
U盤安裝XP系統教程
用U盤安裝系統教程分為四大步驟
第一:制作一個可以支持U盤啟動的 Win7 PE 啟動盤
第二:在筆記本/台式電腦裡設置U盤啟動
第三:用虛擬光驅加載Win7鏡像
第四:用Win$Man安裝Win7
如果還有第五六七八九步,那就是等待系統安裝完成、安裝驅動,安裝常用軟件,同步自己的數據等等瑣碎事,那些大家都懂,筆者不再長篇大論,本文只詳細介紹如何用U盤裝系統(安裝Win7)。
用U盤裝Win7系統第一步——制作Win7PE啟動U盤
目前很多筆記本(特別是上網本)都不帶光驅了,甚至有很多用戶選擇台式組裝電腦也不要光驅了,因此裝系統只能靠U盤或者移動硬盤。因此,一個擁有全能的U盤必不可少!
筆者注:從07年開始,U盤開始普及(U盤病毒也開始普及),各類主板也支持U盤啟動(極少數不支持),因此用U盤來裝系統已經成為最新的重裝系統方案。再加上PE的出現,就算是經驗豐富的裝機裝系統高手也選擇在Windows界面下的PE裡面重裝系統Win7或者XP(當然也包括Win8),不會再在DOS裡輸入麻煩的代碼來重裝Windows系統。
制作Win7 PE 啟動U盤的方法有多種多樣,這裡筆者只推薦最簡單同時也是最有效的哪一種!天意U盤維護系統是目前少數幾款支持一鍵將PE安裝到U盤的工具軟件!有了這麼簡單的工具軟件,對於不想深入折騰的用戶,就是福音!
軟件名稱: 天意U盤維護系統 軟件版本: 網絡增強紀念版2012 軟件大小: 288.26MB 軟件授權: 免費 適用平台: Win9X Win2000 WinXP Win2003 Vista Win7 下載地址: http://dl.pconline.com.cn/download/90296.html
一鍵制作支持PE啟動U盤的安裝方案很簡單,在Win7或者XP系統裡,雙擊打開天意U盤維護系統這個軟件程序(圖1),然後選擇U盤盤符,在選擇USB設備啟動引導模式即可!非常簡單。
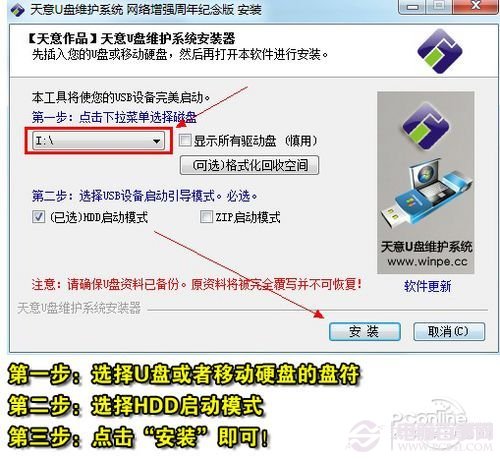
圖1 一鍵安裝PE到U盤(點擊圖片查看大圖,下同)
天意PE的版本可能會隨著軟件的更新而有所變化,但大概的安裝方法幾乎不變。
一個圖可以說明的問題,筆者就不用插入第二個圖來說明了。
如果您覺得看不懂請觀看:U盤安裝win7最詳細的視頻教程
用U盤裝Win7系統第二步——進入快速啟動選擇模式選擇從U盤啟動
很多人討厭或者不懂裝Windows系統,就是被全英文的BIOS設置難倒,哪怕那些已經通過大學英語六級的人也搞不懂BIOS裡的英文是什麼跟什麼……
其實,現在的筆記本、台式機(包括組裝機)都有啟動快捷鍵,開機的時候按照對應的啟動快捷鍵,就自動進入筆記本或台式機的快速啟動模式,然後選擇需要啟動的設備就行!
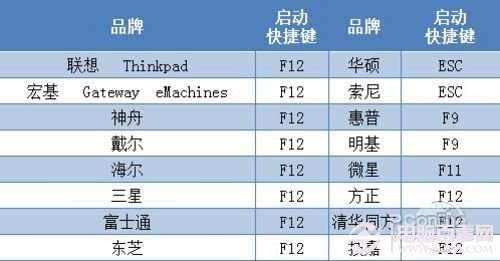
圖2 各大筆記本品牌的啟動快捷鍵表
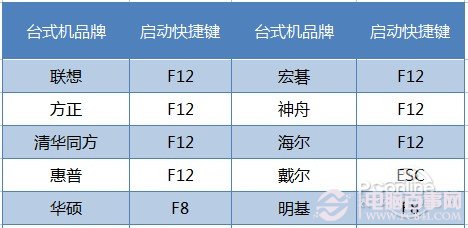
圖3 各大台式機品牌的啟動快捷鍵表
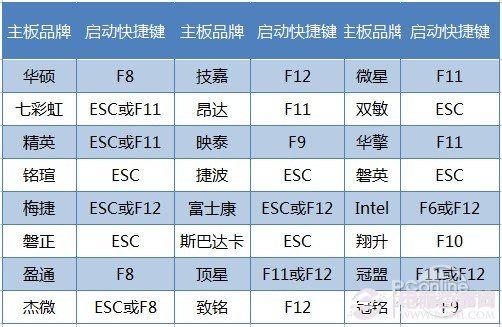
圖4 各大組裝機主板品牌的啟動快捷鍵表
如果台式品牌機和台式組裝機根據以上啟動快捷鍵表也無法順利進行U盤啟動,那只能通過設置BIOS這唯一也是最有效的方法了。
以筆者手上的華碩筆記本為例,根據圖2所示的各大筆記本品牌的啟動快捷鍵表,我們在開機的時候按ESC(如果沒有把握在哪一秒鐘按ESC健,請一秒鐘按一下啟動快捷鍵,這招屢試不爽)。

圖5 華碩筆記本開機按ESC進入快速啟動模式
由圖6可以知道,進入筆記本的快速啟動模式只需在開機的時候按一下快捷啟動鍵就行!簡直就是弱爆了!快看看你的筆記本啟動快捷鍵是什麼,以後記住就不怕不知道怎麼U盤啟動。
將U盤插入筆記本,然後開機後按筆記本的啟動快捷鍵,接著就能看到有10個選項,此時此刻,大家直接選擇啟動Win7 PE 維護系統(不同的PE工具啟動畫面各不相同,請大家自行判斷哪個才是Win7 PE 的選項)。

圖6 選擇Win7 PE 維護系統
然後就是大搖大擺地進入很多人從來都沒用過卻非常熟悉的界面,看到界面之後你會發現,怎麼跟Win7的界面可以這麼相似呢?
推薦閱讀:如何設置BIOS開機啟動項視頻教程
用U盤裝Win7系統第三步——用虛擬光驅加載Win7鏡像
在這裡先說明一下,要安裝Win7系統,都需要一個Win7系統的鏡像文件,這個鏡像文件可以來自正版Windows7光盤。MSDN用戶還可以直接從網上下載這個Win7鏡像文件。
那些已經有正版Windows 7光盤的用戶,請將光盤裡文件全部復制到U盤裡,這樣就可以跳過這一步,直接到下一步。並且就算光盤壞了也沒所謂,因為用U盤也能重裝Windows系統。
第三步,用虛擬光驅來加載U盤裡的Win7或者XP鏡像文件。
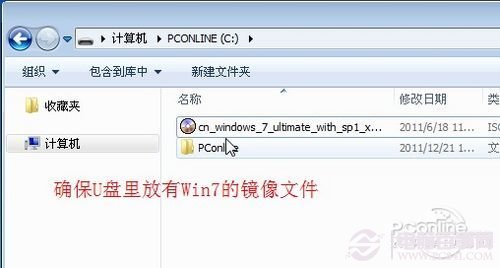
圖7 把XP的鏡像文件防到U盤裡(點擊圖片查看大圖,下同)
如果你不想用虛擬光驅的話,更簡單的方法就是把Win7或者XP光盤裡的文件全部復制到U盤裡,這個方法是最簡單的!
打開虛擬光驅的方法很簡單,點擊PE裡的“開始”,然後選擇虛擬光驅(圖8)。
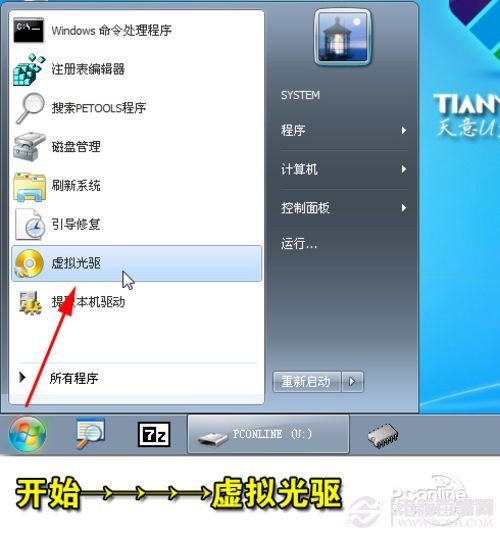
圖8 打開虛擬光驅
接著,請根據圖9的流程圖選擇Win7的鏡像文件(選擇Win8的鏡像文件也是類似這樣操作)。
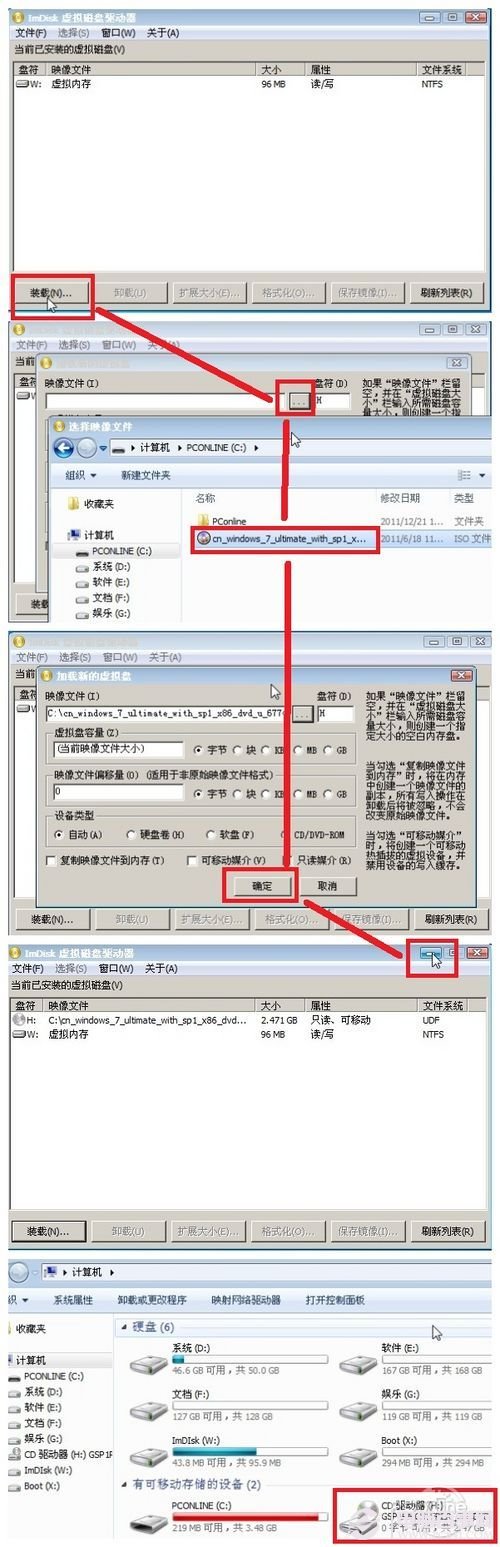
圖9 用虛擬光驅選擇Win7的鏡像文件
萬事俱備,下一步就是開始為筆記本、台式機安裝Win7系統了。
當然,如果不想執行第三步,可以直接把Win7安裝光盤中“sources”文件夾中的“install.wim”文件提取到U盤裡就行。這樣就可以直接進入第四步——用Win$Man來安裝Win7。
用U盤裝Win7系統第四步——用Win$Man來安裝Win7
或許有朋友知道,安裝Win7其實很簡單,直接點擊虛擬光驅的SETUP就行,容易到極,還需多講?當然,這種方法也是可行的,但不靠譜,也很麻煩。筆者推薦的肯定的一通百通的方法,讓你懂得安裝Win7,就懂得安裝XP甚至是Win8,減少二次學習成本。
哪個Windows安裝工具安裝原版的Windows 7最簡單,筆者第一個想到的是“Win$Man”這個工具(在PE裡都能找到),圖形化界面,簡單易用,目前支持安裝Windows XP、Vista、Win7、Win8、2000、2003、2008都等多個系統。
在PE裡打開Windows系統安裝工具,也就是“Win$Man”這個工具。
軟件名稱: Win$Man 軟件版本: 2.0 正式免安裝版 軟件大小: 986KB 軟件授權: 免費 適用平台: Win9X Win2000 WinXP Win2003 Vista Win7 下載地址: http://dl.pconline.com.cn/download/90720.html
注:使用Win$Man來安裝Windows時,如果C盤沒有格式化,會提示用戶要先格式化C盤才能繼續安裝。
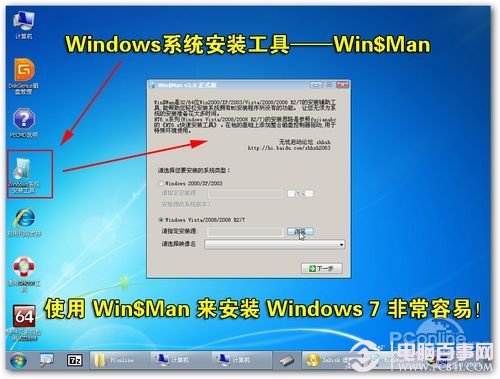
圖10 Windows安裝工具——Win$Man(點擊圖片查看大圖,下同)
使用Windows安裝工具來安裝Windows系統是非常簡單的,請大家根據圖10和圖11的流程圖來安裝。
在這裡提醒一下:安裝源是指Win7系統的安裝文件位置。簡單地說,Win7的安裝源則指向Windows7安裝光盤根目錄sources中的“instrall.wim”文件。
當你成功加載好Win7的鏡像之後,用Win$Man這個工具就能很簡單地完成安裝好Win7,以下是詳細的安裝過程!

圖11 用Win$Man來安裝Win7
用Win$Man來安裝Win7,整個流程將持續5-10分鐘左右,確保進度條達到100%之後,就可以重啟電腦了。
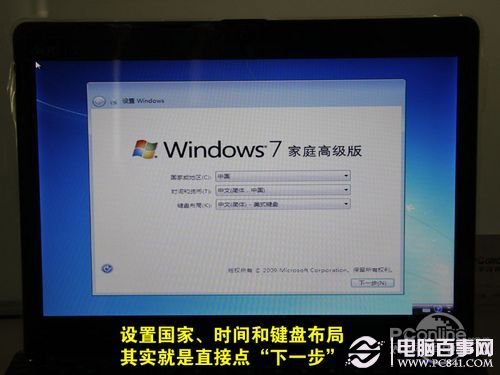
圖12 U盤功成身退
重啟之前,記得拔U盤!
安裝Win7過程的一些細節圖!
安裝Win7的細節圖,力求圖文並茂,力求讓大家看個明白,看個究竟,請大家細看!

圖13 (點擊圖片查看大圖,下同)
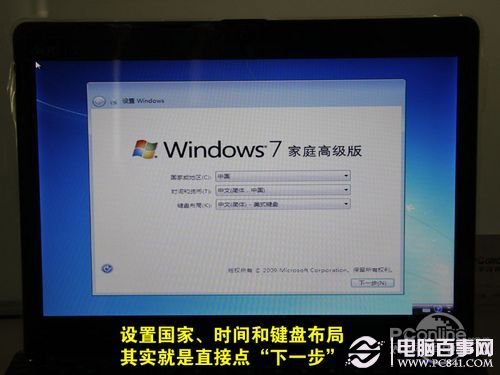
圖14
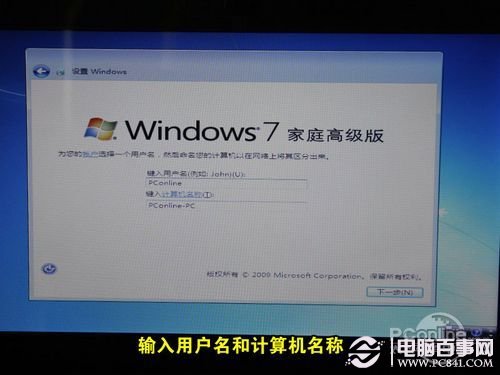
圖15

圖16

圖17
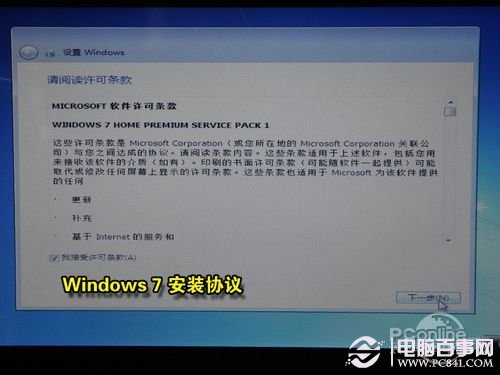
圖18
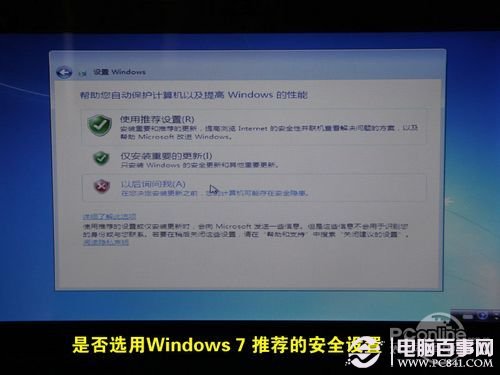
圖19

圖20

圖21

圖22

圖23
寫在最後
用U盤安裝完Win7系統之後,第一件事要做的就是安裝好各種驅動程序和讓自己信得過的安全軟件。驅動安裝好了,筆記本才能發揮出真正的性能;安全軟件安裝好了,你才能用筆記本肆無忌憚地去折騰各種網站和軟件。
如果各位讀者一一看過筆者的圖片之後,相信安裝Windows 7再也不會再難倒各位!希望大家盡早給自己的電腦上安裝好稱心如意的Windows系統,同時遠離GHOST Win7等盜版系統,讓穩定可靠的系統成為自己最可靠的筆記本拍檔。
熱門閱讀:怎麼用u盤裝win8系統