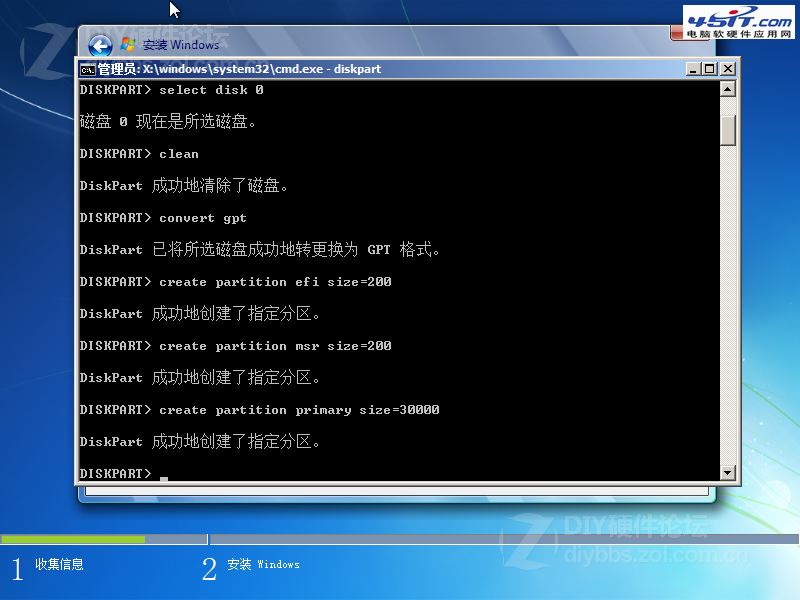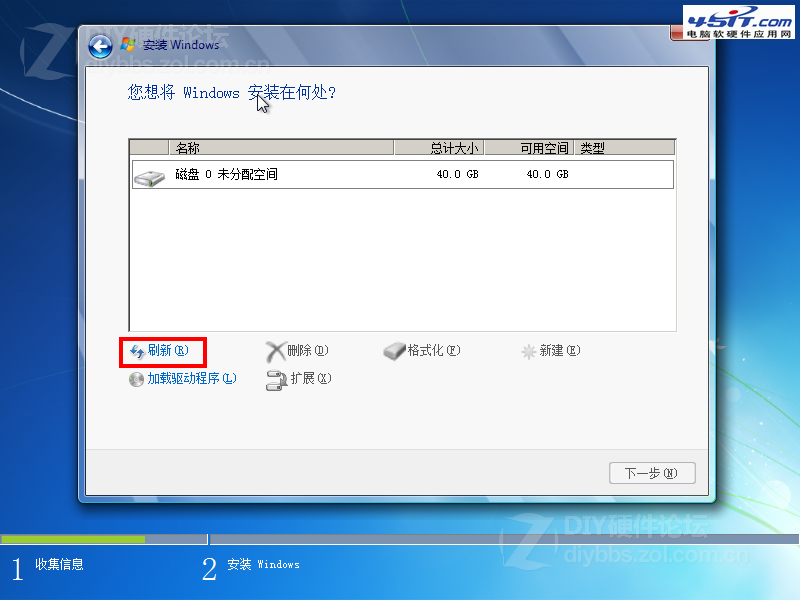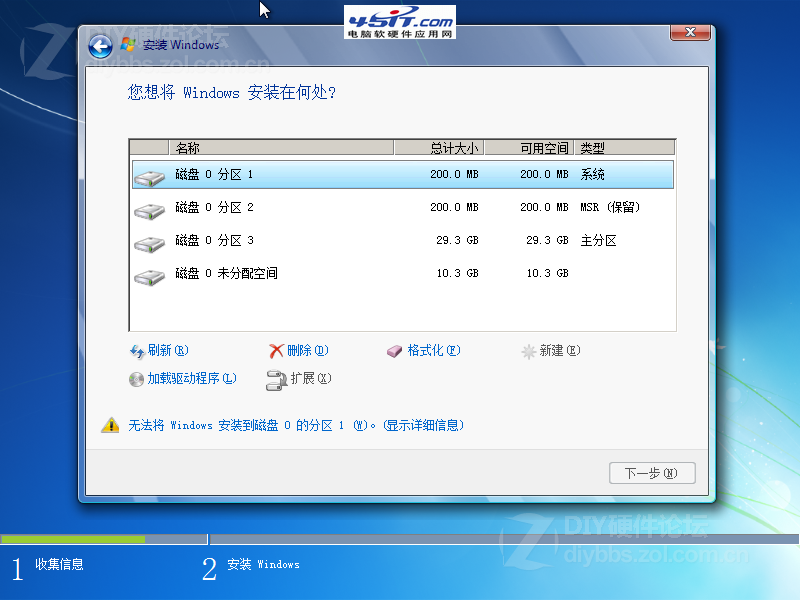問:我新買了個3T的硬盤,可是只能用2T,聽說要GPT才能識別3T,我照著教程弄成GPT了,可是沒法裝系統啊,NT6沒法用,EFI主板和GPT分區表怎麼安裝系統?
回答:現在硬盤越來越大,而原來的MBR分區方式,超過2T的硬盤就會識別不全,只有使用GPT的方式才可以,但是GPT如果用原來的BIOS是無法引導裝系統了,不過如果你的主板支持EFI,那麼可以用GPT+EFI的方式,支持3T大硬盤安裝系統。
重要提示,安裝系統可能會導致你的電腦所有文件丟失,務必先將硬盤裡的文件拷到其它移動硬盤、U盤等處備份!
所需工具:
1、64位的Win7系統(EFI不支持32位系統,盡量使用原版系統,很多修改系統刪除了EFI支持,也不要GHOST版)
2、EFI啟動文件:EFI SHELL(x64).rar 下載地址:http://pan.baidu.com/s/1qWtz7La
3、U盤一個(不小於4G)
4、支持EFI的主板
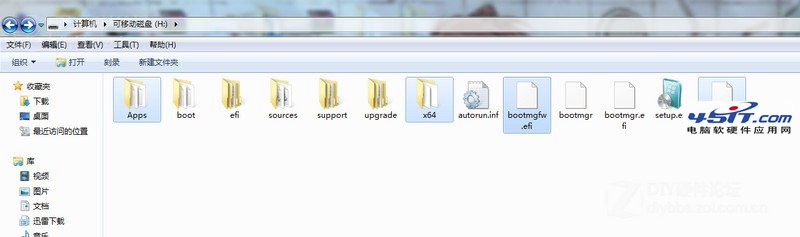
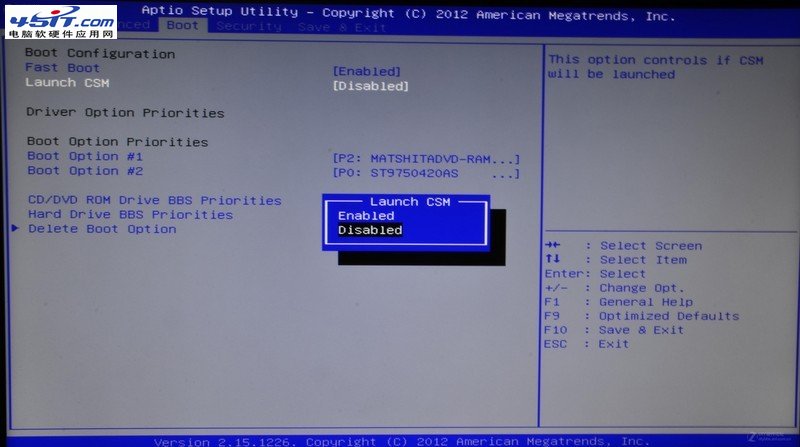
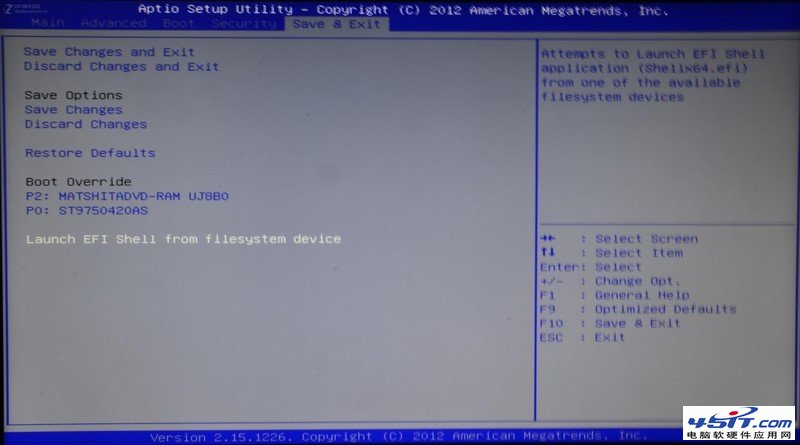
4、會彈出如下圖的界面,上面的Device mapping table下面的是你的磁盤,找到U盤,一般會標注Removeable等字樣,如下圖,我的U盤因為有兩個分區,所以為fs0和fs1,輸入下面的命令:
命令 說明
fs0: 選定fs0分區
ls 列出分區內的文件
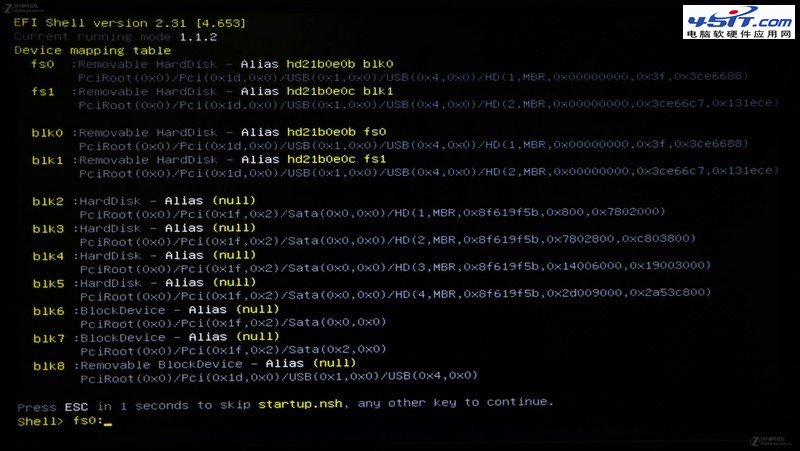
5、上面輸入ls命令後,會列出當前分區的文件,如下圖,可以看到列出了剛才U盤裡的文件,如果這個分區不是你的U盤,可以換fs1,blk1,blk2等,知道找到你的U盤為止,找到你的U盤後,輸入下面的命令後回車:
命令 說明
bootmgfw.efi 運行bootmgfw.efi文件,此文件就是系統的EFI引導文件
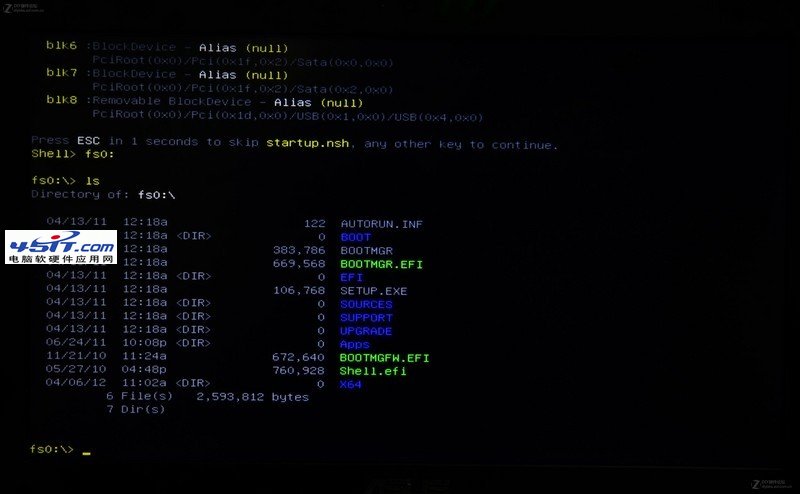
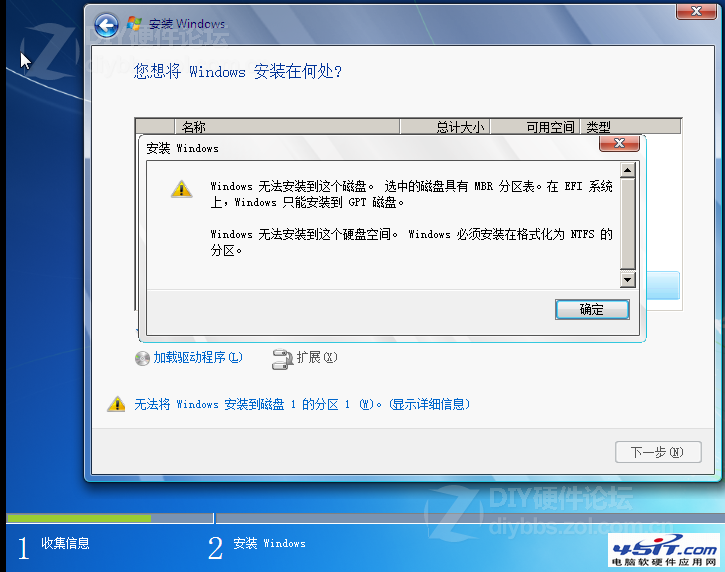
7、按住Shift鍵,然後按F10,打開命令提示符CMD,輸入下面的命令,注意,此步會清空硬盤,硬盤的東西就都沒有了:
命令 說明
diskpart 運行diskpart分區管理工具
list disk 列出所有硬盤
select disk 0 參照上一步的硬盤大小,選擇你的硬盤
clean 清空硬盤
convert gpt 把硬盤轉成GPT
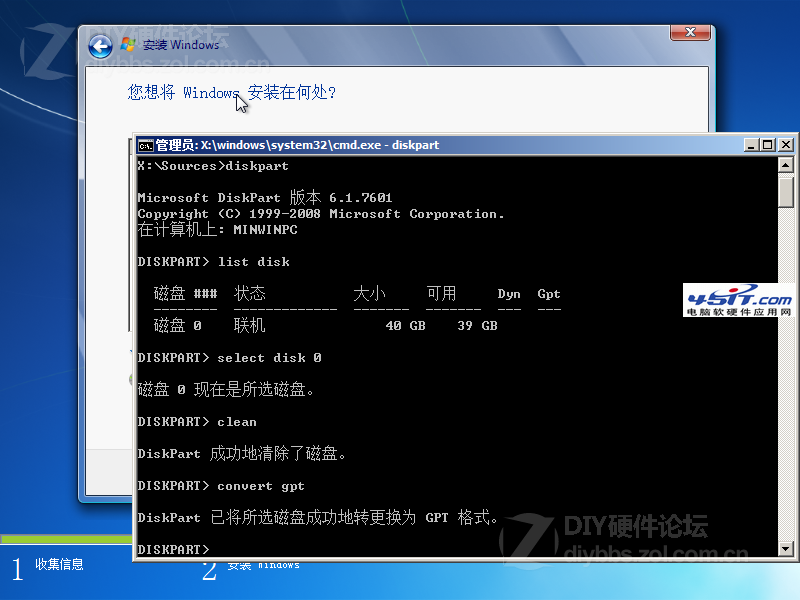
8、將硬盤專為GPT後,就要創建分區了,輸入下面的命令:
命令 說明
create partition efi size=200 創建大小為200M的EFI分區
create partition msr size=200 創建大小為200M的MSR分區
create partition primary size=30000 30000大小約為30G,這個是裝系統的分區
上面的第三條命令可以修改,這個分區你可以理解為C盤,裝系統的盤,比如你要分50G,那命令的=後面就改成50000