注意事項:
1、由於筆記本預裝的Windows 8系統需要使用BIOS中的UEFI功能及GPT分區表,所以在將系統改裝為Win7系統的時候,需要將隨機Windows 8系統的所有分區全部刪除(包括Windows 8引導分區、Windows 8系統修復分區、GPT分區表的保留分區、一鍵恢復的功能分區、Windows 8系統系統分區、用戶數據分區及一鍵恢復的數據分區),因為這些分區都是在GPT分區表下建立的,而Windows 7使用的是MBR分區表,兩者互不兼容。
2、要將筆記本預裝的Win8系統改裝為Win7系統的操作前將你筆記本硬盤中所有的重要數據備份到移動存儲介質中(如:U盤、移動硬盤等);
操作方法:
一、下面為聯想Y400、G480具體更換操作步驟
1、消費YZGN機型預裝的Win8改為Win7具體步驟(Y400、G480等)
1)首先重新啟動計算機,並在筆記本鍵盤上按下“F2”鍵或“Fn鍵+”F2“鍵進入筆記本的BIOS設置界面(如果你的筆記本為Y400、Y500,那麼請先關閉計算機,按下“一鍵恢復按鈕”開機,然後通過選擇啟動菜單中的”BIOS Setup“項目進入BIOS設置界面);
2)進入BIOS設置界面後,按下鍵盤上“→”鍵將菜單移動至“EXIT”項目,按下鍵盤上“↓”按鍵選擇到“OS Optimized Defaults”選項,然後”回車“打開該選項的設置菜單,接著按下鍵盤上“↓”按鍵,將該選項默認的“Win8 64bit”修改為“Others”之後,按下“回車”鍵確認,之後按下鍵盤上”↑“按鍵選擇到”Load Default Setting“選項,按下回車鍵啟動恢復BIOS默認功能窗口,在該窗口中直接按下筆記本鍵盤上的”回車“啟動BIOS恢復默認功能;
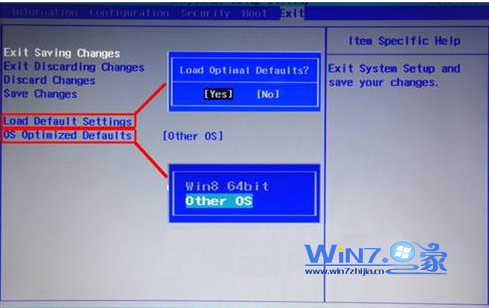
3)之後再按下筆記本鍵盤上“F10”鍵或“Fn鍵+“F10”鍵啟動BIOS保存設置窗口,在該窗口中直接按下筆記本鍵盤上的“回車”鍵啟動BIOS保存設置並重啟計算機。
4)將計算機啟動至“Lenovo”LOGO畫面時,在鍵盤上按“F2”鍵或“Fn鍵+”F2“鍵進入筆記本的BIOS設置界面(如果你的筆記本是Y400、Y500,那麼在計算機重新啟動至“Lenovo”LOGO畫面時按下筆記本的電源開關關閉計算機之後,按下“一鍵恢復按”鈕開機,通過選擇啟動菜單中的”BIOS Setup“項目再次進入BIOS設置界面)
5)將按下鍵盤上“→”鍵菜單移動至“Boot”項目,找到該項目下的“Boot Mode”選項,按下“回車”鍵打開該選項的設置菜單,按下鍵盤上“↓”按鍵,將該選項默認的“UEFI”修改為“Legacy Support”之後按下“回車”鍵確認;
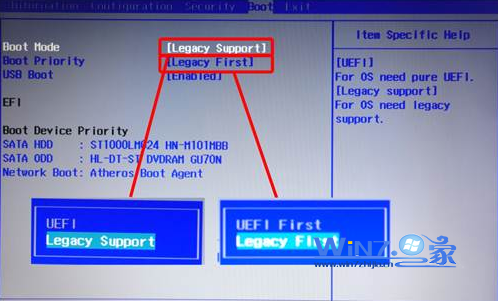
6)再按下鍵盤上↓按鍵選擇”Boot Priority“選項,按下鍵盤上”↓“按鍵將該選項默認的”UEFI First“修改為”Legacy First“之後按下“回車”鍵確認。之後再按下“F10”鍵或“Fn鍵+”F10”鍵啟動BIOS保存設置窗口,在該窗口中直接按下筆記本鍵盤上的“回車”鍵啟動BIOS保存設置並重新啟動計算機功能即可。
7)在計算機重新啟動至“Lenovo”LOGO畫面時,並按下筆記本鍵盤上“F12”鍵或“Fn鍵+“F12”鍵進入筆記本的引導設置界面(若您的筆記本為Y400、Y500請您在計算機重新啟動至“Lenovo”LOGO畫面時按下筆記本的電源開關關閉計算機之後,按下“一鍵恢復按鈕”開機,按下鍵盤上“↓”按鍵選擇啟動菜單中的“Boot Menu”項目之後按下“回車”鍵進入引導設置界面)。
8)在此時將筆記本的光驅托盤彈出,放入Windows7操作系統光盤之後將光驅托盤推回,同時選擇該界面中的“SATA ODD”或“USB ODD”項目,項目並按下“回車”鍵,以實現光驅啟動。
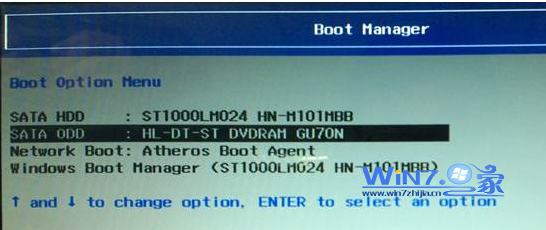
二、上面是bios調整方法,下面是系統安裝方法。
1、在進入windows7系統安裝界面後,安裝下面步驟進入到win7系統分區畫面;

2、進入到win7系統分區畫面後,將其中的全部分區都刪除;
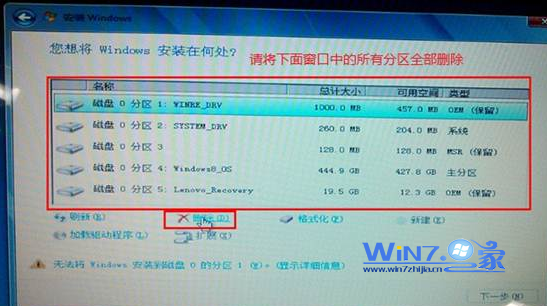
3、將全部分區刪除後,點擊“新建”按鈕,再重新創建新的分區,(受MBR硬盤的限制,所以在系統安裝界面對多只能分出4個主分區,如果需要更多的分區,請系統安裝完成後在系統中劃分分區即可,詳見方法可參閱:給win7硬盤分區的方法)
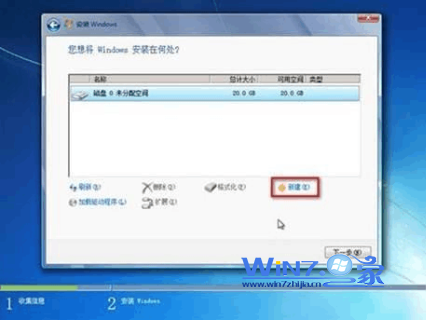
4、分區創建完成之後,先將分區全部格式化,格式化完成後,選擇好你要安裝系統的分區,然後點擊“下一步”按鈕進行系統安裝即可。