小編聽不少朋友反映升級Win8.1系統之後遇到了黑屏或者藍屏的情況,微軟官方解釋主要原因是Win8.1系統升級後顯示設備驅動的兼容問題導致,官方建議操作:更新或卸載顯卡驅動,根據設備型號下載安裝適用於Windows 8.1的驅動程序。小編整理出了詳細的操作方法如下。
已升級至Win8.1且出現啟動黑屏藍屏 :進入安全模式卸載顯卡驅動,之後重裝正確驅動
按住“電源按鈕”保持5秒左右,系統關機;
按“電源按鈕”將電腦開機;
重復上述步驟多次;
出現恢復界面,選擇“高級恢復選項——疑難解答”如下圖所示:
Win8系統機器會自動進入系統選擇列表,我們在繼續、疑難解答、關閉電腦三個選項中選擇“疑難解答”。進入疑難解答選擇界面之後,選擇“高級選項”。
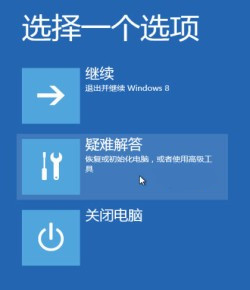
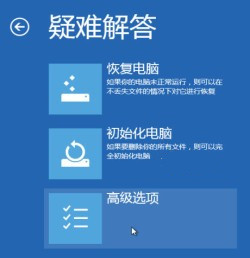
圖示:疑難解答—高級選項
在高級選項中,我們可以看到系統還原、系統印像恢復、自動修復、命令提示符、啟動設置等選項,這裡我們選擇“啟動設置”。
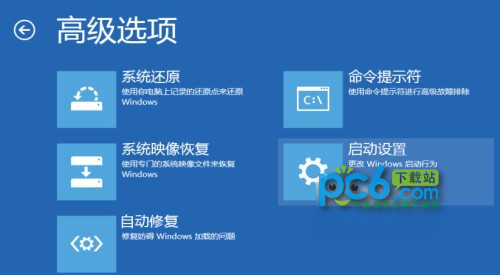
圖示:啟動設置
進入Win8系統的“啟動設置”,我們可以看到具體的描述,其中就包含有“啟用安全模式”這一項。點擊產“重啟”按鈕。選擇“啟用安全模式”或者“啟用帶網絡連接的安全模式”。

圖示:重啟Win8系統
重啟進入安全模式之後,鼠標右鍵點擊“開始菜單”選擇“設備管理器”。
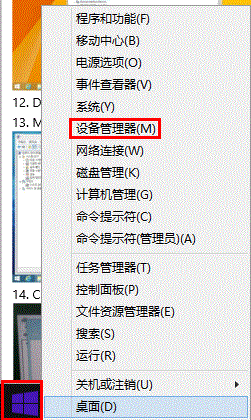
在設備管理器卸載 Intel 和 AMD 的顯示卡驅動程序。
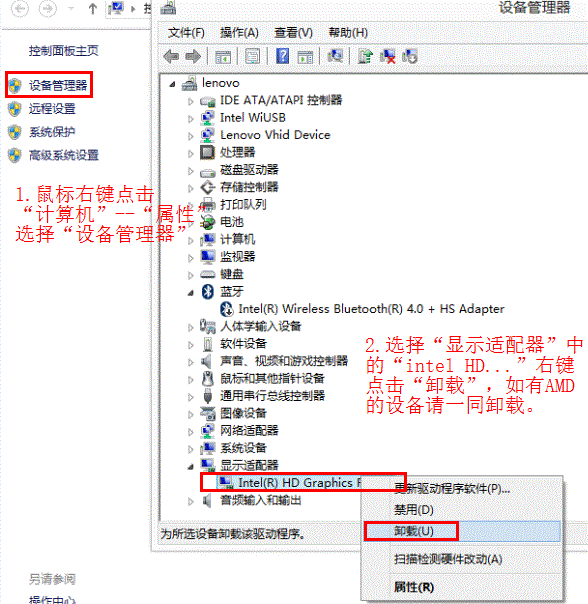
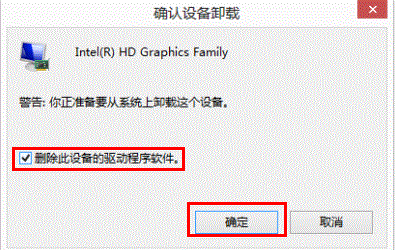
完成上述卸載步驟後,登錄筆記本品牌官網更新適用您機型的win8.1顯卡驅動。
未雨綢缪 尚未升級至Win8.1前刪除原有的顯示卡驅動程序
為了預防安裝Win8.1後出現因為顯卡驅動不兼容而黑屏或者藍屏的情況,我們可以在升級win8.1系統之前,先在設備管理器中卸載 Intel 和 AMD 的顯示卡驅動程序。也就是說先重復上面的最後幾個步驟即可。鼠標右鍵點擊“開始菜單”選擇“設備管理器”。
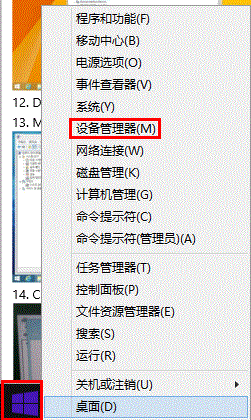
在設備管理器卸載 Intel 和 AMD 的顯示卡驅動程序。
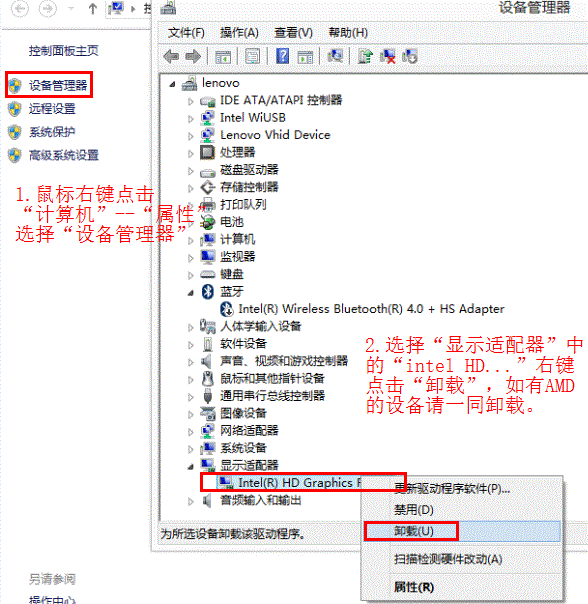
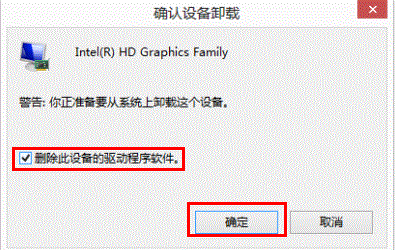
完成上述卸載步驟後,再通過應用商店升級至windows8.1系統,升級完成後請通過設備品牌官網更新適用機型的win8.1顯示卡驅動。
使用顯卡驅動卸載工具“Display Driver Uninstaller”
顯卡驅動卸載工具“Display Driver Uninstaller”(DDU)可以為無法通過控制面板卸載顯卡程序提供幫助,或者用於刪除顯卡驅動留下的痕跡。經過試驗,它可以很好地在 Windows 8.1裡卸載原有驅動,然後安裝新的兼容驅動,解除黑屏煩惱。(注:DDU支持包括Windows 8.1在內的各版本系統,但僅支持AMD、NVIDIA,不支持Intel。)
為了達到最佳效果,DDU會默認禁用Windows Update自動更新顯卡驅動,有需要的用戶可以在操作完成後再改回來(把Windows Update驅動安裝程序重置為默認)。同時,強烈建議在安全模式下運行。
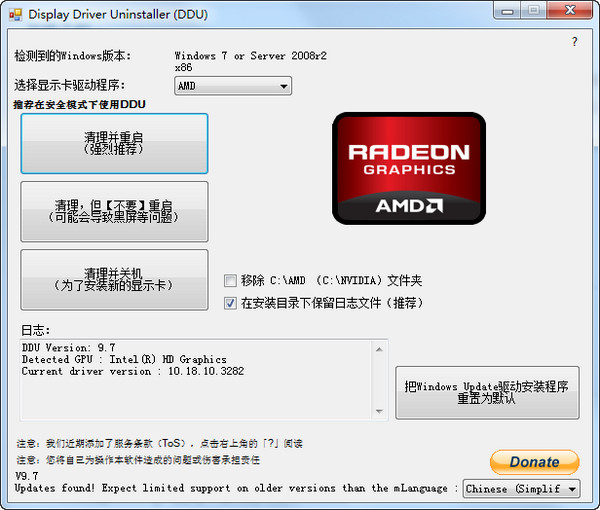
使用模式有三種,強烈推薦清理驅動並直接重啟,不重啟可能會導致黑屏等問題,此外還可以清理然後關機,方便安裝新顯卡。DDU近日發布了最新的9.7版本,推薦遇到Win8.1黑屏問題的用戶試試。