Win8一鍵恢復是還一個很好用的功能,小編今天帶來預裝Win8 系統一鍵恢復的使用教程,教大家怎麼用Win8一鍵恢復,測試采用使用GPT分區格式機型,GPT轉MBR分區格式圖文教程
小編提醒:
在您做一鍵恢復到出廠設置前,請一定要備份您的各個分區的重要數據到移動硬盤或者其他計算機。因為一鍵恢復後,個人數據會被刪除。如果您有多個分區而僅恢復C盤的話,也同樣請您備份其他幾個分區的重要數據至外部存儲設備,因為分區操作有可能會影響到一鍵恢復功能,如果一鍵恢復出現故障,可能會造成整個硬盤中的數據丟失。
Win8一鍵恢復使用教程
1. 重啟計算機,開機過程中多次點擊F11,Edge機型需要Fn+F11,進入一鍵恢復;
2. 選擇“中文(簡體)(中華人民共和國)”;
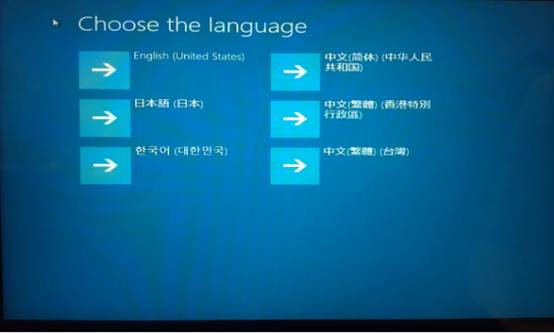
3. 選擇“微軟拼音簡捷”;

4.選擇“疑難解答”;
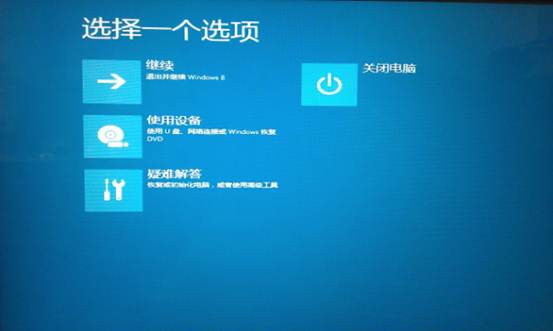
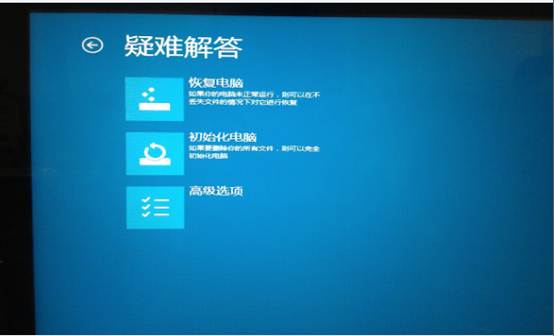
5. 在疑難解答界面中選擇初始化電腦,點擊“下一步”,選擇Windows 8系統;
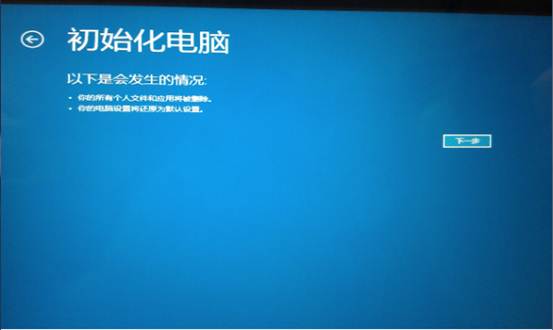

6. 選擇Windows 8;
注:如果系統有多個分區,會顯示選擇提示是否對非系統分區進行重置操作,根據個人需要選擇即可。
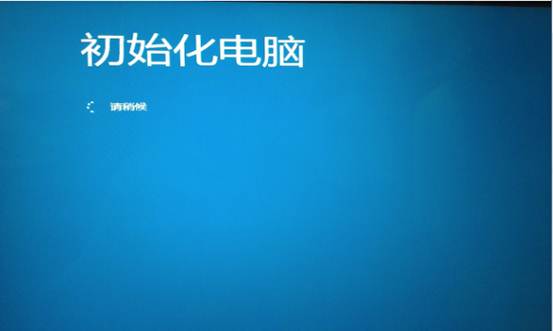
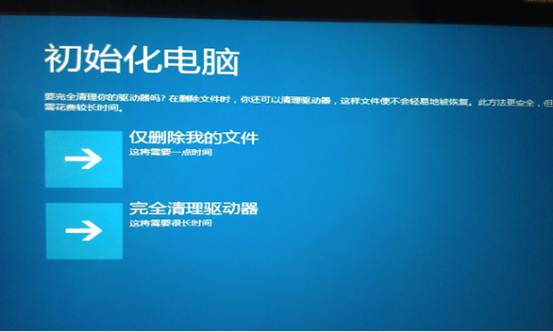
7. 可根據需要選擇“完全清理驅動器”或“僅刪除我的文件”,來決定操作過程中是否會進行格式化操作,此文檔選擇的是“僅刪除我的文件”;
注:“完全清理驅動器”選項過程中會多次格式化操作,需要時間非常長,大約20~150分鐘(時間取決於是否對非系統分區恢復和硬盤大小等)。“僅刪除我的文件”僅需要不到半個小時。建議使用“僅刪除我的文件”。
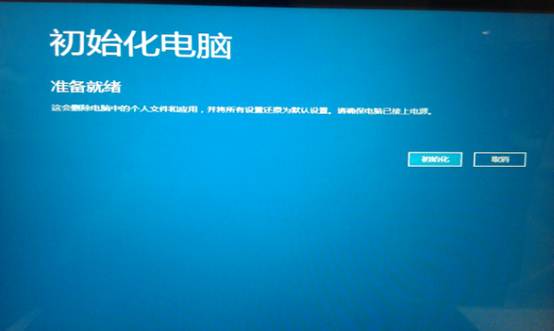
8.確認無誤後,點擊“初始化”按鈕;
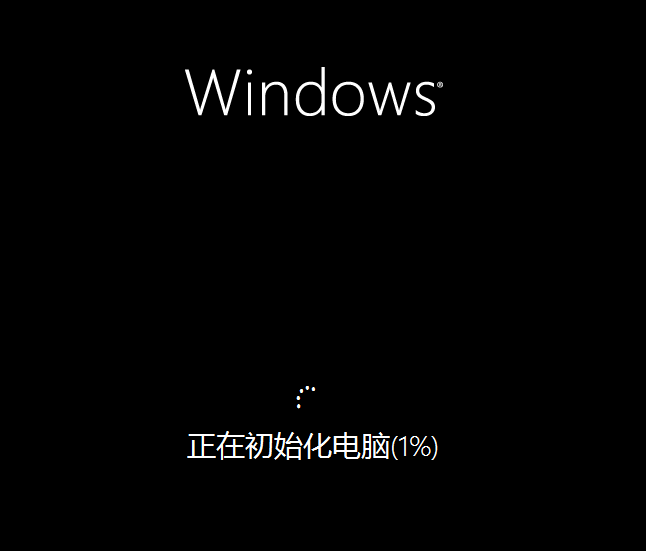
9. 等待大約10分鐘恢復完成,填寫區域和語言,下一步;

10. 我接受有關Windows和這台電腦的這些許可條款,下一步;
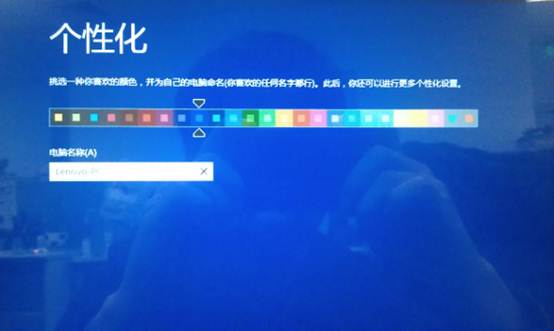
11. 選擇Metro界面顏色;
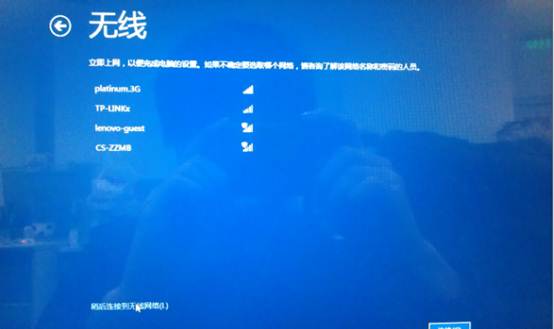
12. 連接無線網絡,如果沒有無線網絡可以點擊左下角跳過連接;

13. 使用快速設置;
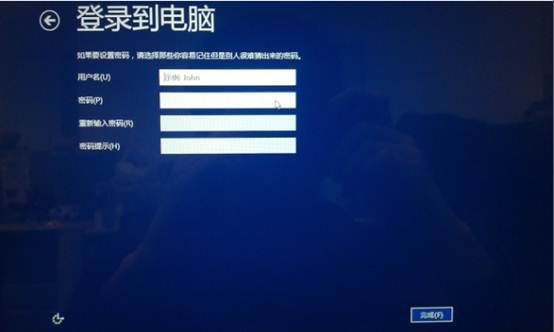
14. 填寫用戶名,點擊完成,之後等待幾分鐘後即可見到桌面了。
15. Win8一鍵恢復操作完成。