進入2013年,不少品牌都預裝Windows8系統,相信使用和接觸Win8的網友也越來越多,雖然Win8系統體驗度褒貶不一,但不能阻止微軟的開發進度,還有不到半月的時間,面向Win8的功能升級版的Windows 8.1也即將面世。可以說2013年,是8的時代。在日常使用過程中,Windows難免會出現故障或者奔潰的情況,這時候一次重裝系統就可以解決問題。但是到了Win 8系統後,咱們重裝系統的習慣和工具也要隨之而改變,一夜之間,之前繁瑣的重裝系統流程,一時變得如此簡易和人性化。
因為Win8/Win8.1引入了三套全新的系統恢復的功能。分別是“恢復電腦而不影響你的文件”(類似我們認為的系統修復)、“恢復所有內容並重新安裝Windows”(類似我們常說的系統重裝)、“高級啟動”(類似Win7時代的系統恢復)
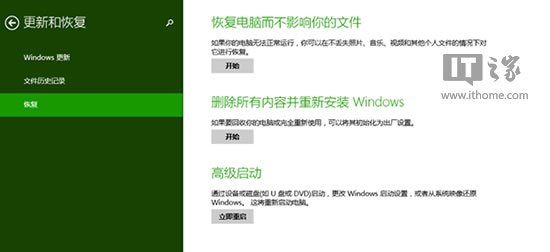
下面小編將帶大家學習使用下Windows 8.1系統下面的系統重裝流程。
准備工具:Windows 8.1 ISO系統鏡像一份。
具體步驟:
1、加載Windows 8.1 ISO鏡像,復制鏡像/sources/install.wim文件到其他非系統盤目錄下,例如:D:sources文件夾下。
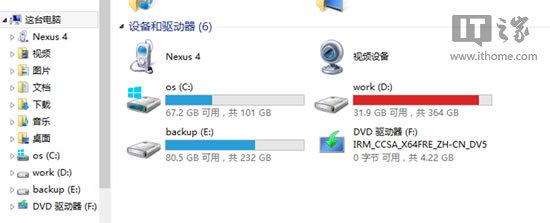
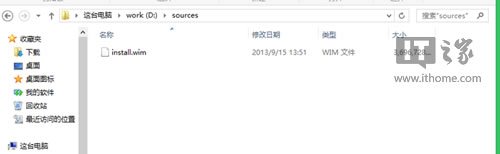
2、查詢一下ISO鏡像裡面的install.wim信息。例如:在命令符(管理員身份)輸入dism查詢命令
dism /get-wiminfo /wimfile:d:sourcesinstall.wim
// 可以查詢D:sourcesinstall.wim中包含的系統映像以及各自的索引號。
例如小編的是64位的Windows 8.1企業版,索引為1。
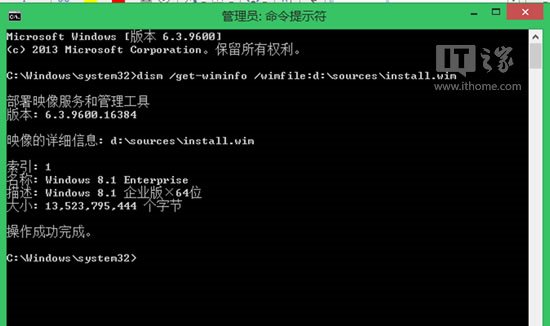
3、也是最重要的步驟:配置恢復映像工作:這時需要借助REAgentC命令
// REAgentC.exe工具是面向Windows 8/Windows 8.1/Server 2012/Server2012 R2,支持設定 Windows(R) 修復環境 (Windows RE) 開機映像及一鍵恢復的備份映像,也可以使用它來管理復原選項及自訂項目。可以在離線Windows 映像或執行中 Windows 作業系統上執行 REAgentC 命令。
開始配置恢復映像
在命令符(管理員身份)輸入配置命令
reagentc /setosimage /path X:sources /index N
// path後的路徑表示install.wim文件所在文件夾路徑。index後面的N表示要恢復的wim映像中的索引號
因此小編輸入reagentc /setosimage /path d:sources /index 1
操作成功後,執行reagentc /info 命令,查看恢復映像配置情況:
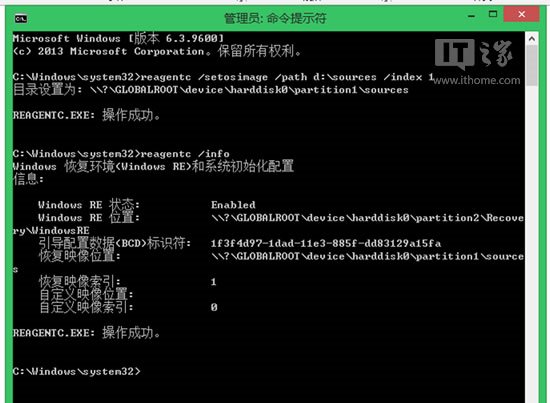
4、准備工作已經做好,系統恢復(重裝)可以隨時開始
打開電腦設置,進入更新與恢復後,選擇恢復
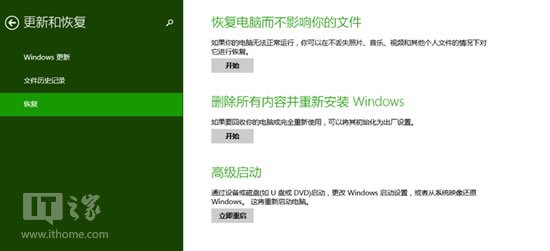
選擇刪除所有內容並重新安裝Windows,之後會出現下圖提示:
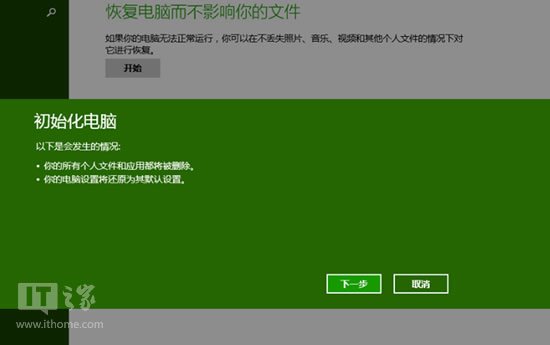
下一步
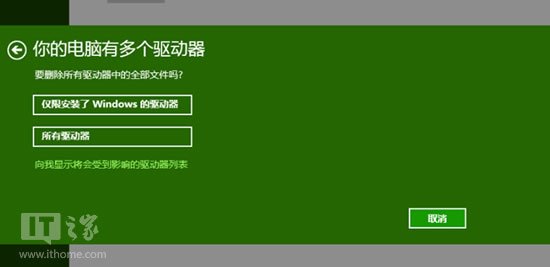
小編受到影響的有兩個分區磁盤
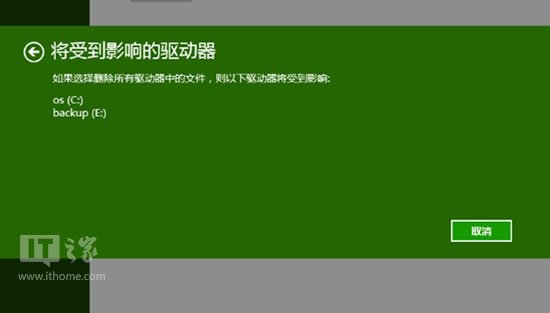
如果選擇“僅刪除我的文件”,這個選項只是簡單的格式化分區,初始化過程只需很少的時間(10分鐘左右)。如果打算把電腦轉讓給他人,推薦選擇第二個選項,這樣恢復過程中會首先擦除分區以使分區中原有的文件難以再被恢復,這樣需要的時間會比較長。
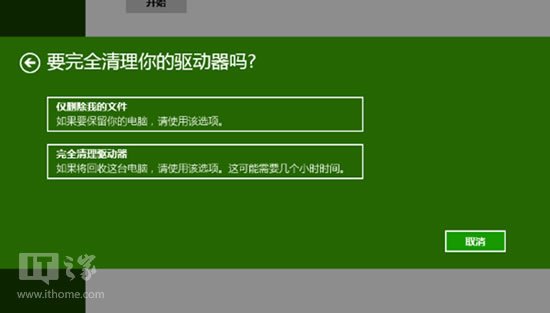
最後一步,單擊“初始化”後,就會自動重啟完成初始化過程。如果沒有重裝系統的意願,請謹慎操作。初始化過程大概需要10分鐘左右的時間。完成之後會再次重啟,重啟後需要進行一些硬件驅動配置,用戶賬戶設置等操作。配置完成後將進入一個嶄新的Windows 8.1操作系統。
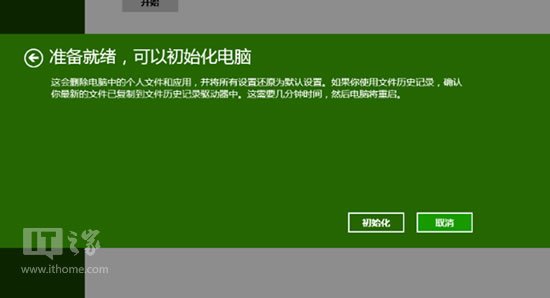
至此,才發現,系統恢復或者重裝,在Win8/Win8.1的時代,變得如此簡單化。不需要外置光盤,或者U盤這類安裝介質(如果只是“恢復電腦而不影響你的文件”,可以使用安裝盤或者U盤引導盤)。如果你已經用上了Windows 8.1系統,也趕緊設置一下,以備不時之需。
附:x:sourcesinstall.wim,可以直接使用原始系統安裝鏡像裡面的wim映像,也可以使用dism手動備份完整的系統盤後的wim映像,免去後期安裝軟件和驅動的煩擾。