在用戶的千呼萬喚中,開始按鈕終於回到Windows 8.1,但仍有大量用戶不滿意:因為他們真正想要的不僅僅是一個開始按鈕,還有陪伴他們多年的“開始菜單”。不過很多人可能還不知道,只需要改動 Windows 8.1兩處設置,就可以在按下開始按鈕的時候重新看到“開始菜單”(當然在形式上還是有區別的)。
這個“開始菜單”其實就是Windows 8.1中的“應用”視圖,它和以前的開始菜單作用很相似,所有安裝的程序、系統設置選項都可以在這裡找到。
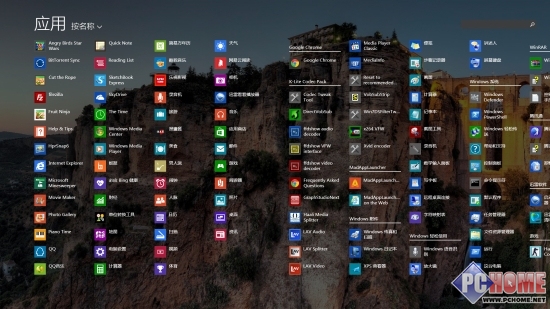
Windows 8.1應用視圖
除了表現形式很像開始菜單外,說它可以代替開始菜單的最重要原因在於,當你按下Windows 8.1的開始按鈕,可以直接打開這個應用視圖,就像你在Windows 7/XP裡點擊開始按鈕立即打開開始菜單那樣,兩者區別僅僅在於Windows 8.1的應用視圖是全屏的。
這個新變化得益於Windows 8.1新增的一項設置:轉到開始屏幕是自動顯示應用視圖。當勾選這個選項後,點擊開始按鈕會直接顯示應用視圖而不是開始屏幕,這個選項位於:桌面任務欄右鍵——屬性——導航標簽。
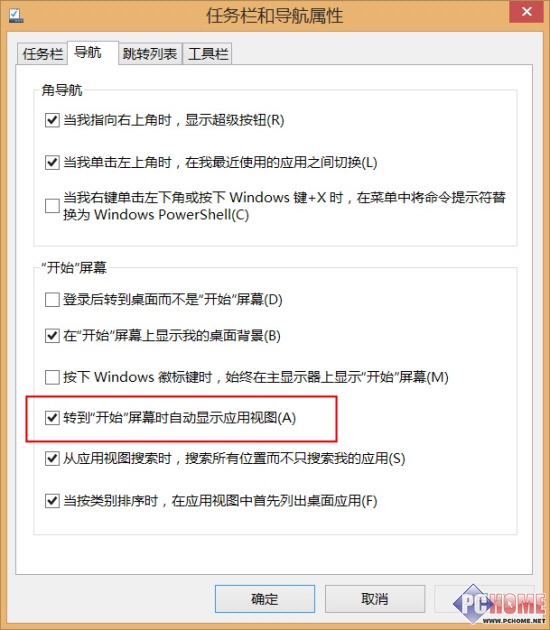
轉到開始屏幕是自動顯示應用視圖
除了這個必選項外,還有幾個可選的配合選項:
在開始屏幕顯示我的桌面背景
勾選後應用視圖的背景也會變成桌面背景。這樣更改後,當我們點擊開始按鈕轉到應用視圖的視覺效果更接近以往的開始菜單,而不是Win8那樣轉換環境。
當按類別排序時,在應用視圖中首先列出桌面應用
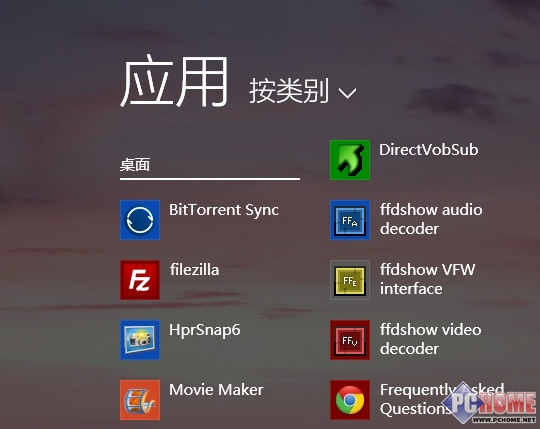
讓桌面應用程序位置靠前
目前常用的工具軟件和游戲大多還只能運行在桌面環境下,所以勾選這個選項讓桌面程序排列在靠前位置還是很有必要的,而且找起來也方便。
通過更改上面幾個選項,當我們再次點下開始按鈕的時候,就會看到一個全屏狀態的開始菜單了。雖然它不是大家已經習慣的那個開始菜單,但基本上也差不離了,當你適應這一點變化後,相信就不會再對過去的開始菜單念念不忘了。