現在使用Win8系統的朋友越來越多,隨著使用時間的增加,我們的Win8設備中也會不斷安裝新的應用程序,特別是每天使用Windows傳統桌面 辦公的白領上班族。如果開機自啟動程序不斷增加,電腦在啟動過程中耗費的資源就會增多,同時,並非Win8系統中所有的隨開機啟動的應用程序都必要,這時 我們需要在新的Win8系統中對自啟動應用程序做詳細檢查和靈活設置。需要強調的是,以前版本Windows中的啟動設置處於系統配置界面中,而Win8系統的啟動項管理移到了任務管理器中,同時還提供了更豐富的相關服務,一起來看看。

在Win7系統中,我們可以通過“msconfig”命令打開系統配置面板,用其中的“啟動”管理功能來設定哪些程序需要隨系統自啟動。不過在Windows 8中我們用相同的方法在系統配置中是找不到啟動項管理的——它搬家了,一起來試試。

圖示:Win7系統配置中的啟動設置
Win8“系統配置”中找不到啟動項設置
我們先用在之前Windows系統中設置啟動項的方式操作:按“Win+D”進入Win8系統的傳統桌面,按下“Win+R”打開運行對話框,輸入“msconfig”命令,回車後即可進入Win8系統的“系統配置”窗口。

圖示:在Win8超極本清華同方U45F上打開“運行”窗口
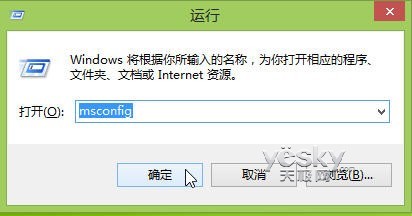
圖示:在運行窗口中輸入“msconfig”
在Win8系統的“系統配置”窗口中點選“啟動”選項卡,我們會發現這裡並沒有出現啟動應用程序列表,而是一個鏈接“打開任務管理器”,提示我們想要管理Win8的啟動項需要打開任務管理器的啟動部分。

圖示:Win8啟動項管理並不在系統配置界面中
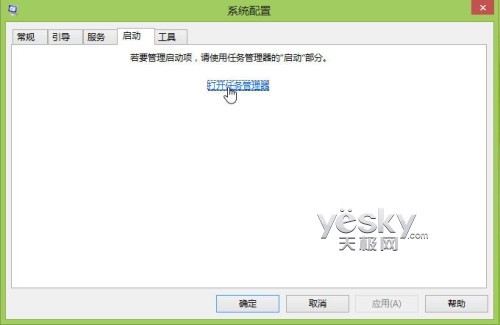
圖示:Win8系統配置界面提示啟動項管理在任務管理器中
在Win8“任務管理器”中檢查和管理啟動項
直接點擊“打開任務管理器”文字鏈即可快速進入Win8系統的任務管理器界面。當然我們也可以鼠標右鍵點擊任務欄,選擇“任務管理器”。然後切換到“啟動”標簽就能看到當前Win8設備的自啟動項目了。
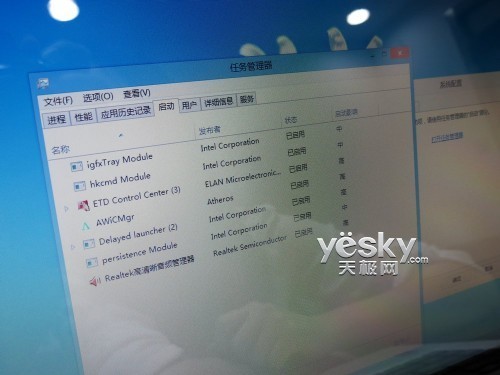
圖示:Win8啟動項管理已經整合到任務管理器中
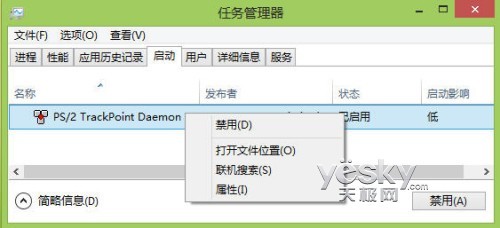
圖示:右鍵菜單中可以禁用對系統啟動影響較大的程序
大家可以看到,和之前的Windows系統不同,Win8系統的啟動管理中不僅列出了啟動項的名稱、發布者、狀態等,還增加了一項“啟動影響”說明,Win8系統會評估每一個啟動項之後列出該啟動項系統的影響程度,分為“高”、“中”、“低”等。
如果我們不確定某個應用程序的功能,可以通過右鍵菜單的查看“屬性”或者選擇“打開文件位置”來判斷,點擊“聯機搜索”可以使用Bing搜索進一步了解對應的應用程序。
這樣,我們可以方便地找出哪些啟動項對系統的啟動影響較大,檢查啟動影響處於中高級別的應用程序,仔細判斷它們是否是必須啟動的程序,如安全防 護軟件或者設備驅動等,然後將不重要同時又影響系統啟動的程序設置為“禁用”。禁用方法很簡單:在程序列表上點擊鼠標右鍵,從右鍵菜單中選擇“禁用”,也 可以選擇之後點擊界面右下角的“禁用”按鈕。這樣下次開機重啟系統是,這些應用程序就不會跟隨啟動了。

圖示:在Win8超極本清華同方U45F上設置Win8啟動項