對於那些不願意使用第三方軟件來為Windows 8修改增加關機/重啟/注銷按鈕的用戶來下面是一個不錯的好方法,我們可以自己DIY一個屬於自己的關機按鈕。操作步驟相當簡單!
首先,我們在桌面新建一個快捷方式
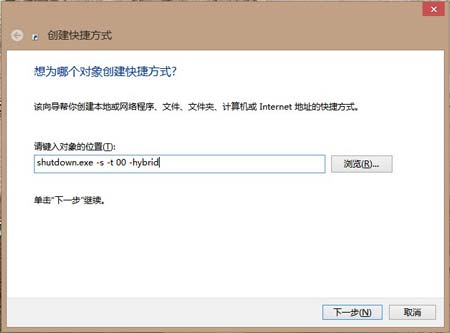
然後輸入對應的命令 下一步
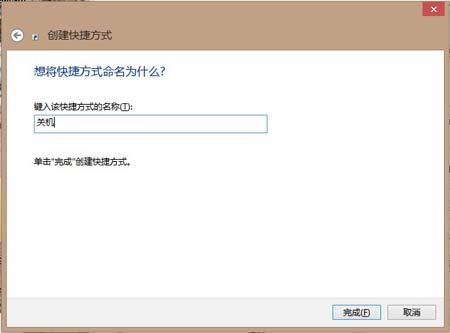

這樣一個快捷方式就創建好了,蛋事我們發現這個圖標不是讓我們很滿意,所以我們改動一下相應的圖標。
對應的圖標可以在系統裡面自己找到並修改,也可以自己到網絡上去下載。我就找到了幾個比較好看的。
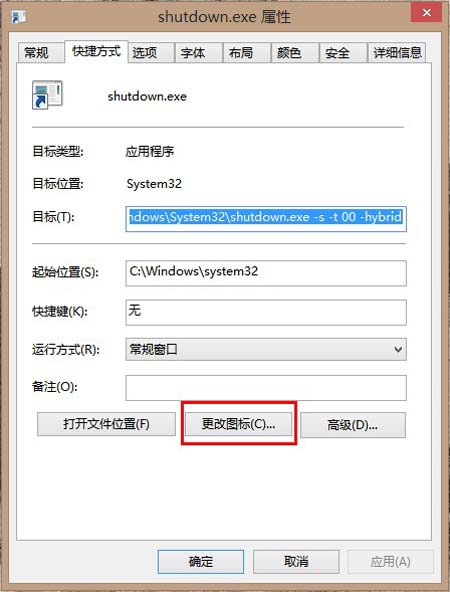
點擊浏覽選擇圖標文件路徑
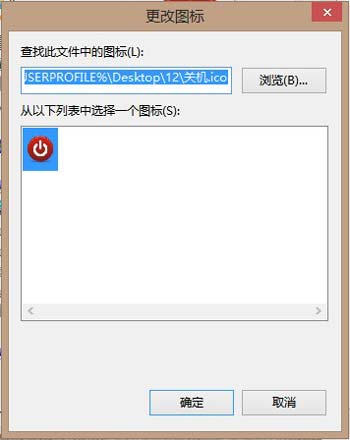
然後快捷方式就變成這個樣子了
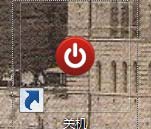
我們制作好所有的快捷方式之後。把他統一復制到開始菜單下面去,(這個需要管理員權限哦)這個怎麼弄呢?
開始菜單的路徑:C:ProgramDataMicrosoftWindowsStart MenuPrograms,當然如果你的系統磁盤不是C盤,就把前面那個C換一下就行了。
找到開始菜單路徑的方法,在開始節目右鍵選擇一個桌面程序的快捷方式,選擇打開文件位置。
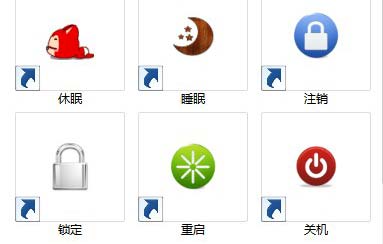
然後在開始界面的最右邊找到我們的快捷方式,把快捷方式重新分組(左鍵點住靠貼不放,往右邊拖動一定距離,直到出現一台白線為止
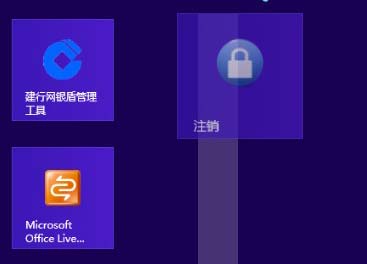
最後就是這個樣子
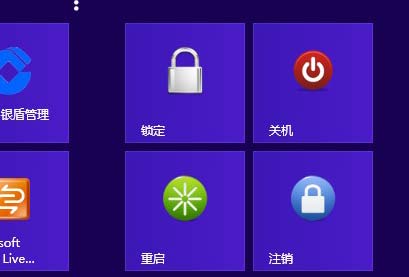
最後我們點擊右下角的減號(按住CTRL+鼠標滑輪也可以),把整個界面縮小,把磁貼組移動到底一個分組就好了,同時我把桌面靠貼也放過來。然後就變成了這個樣子
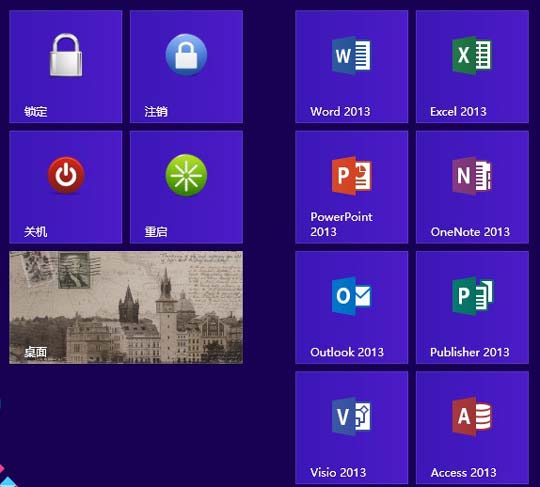
然後一切都搞定了。
下面我來共享一些資料吧
關於快捷方式位置
關機:shutdown.exe -s -t 00 -hybrid
重啟:shutdown -r -t00
鎖定:rundll32.exe user32.dll,LockWorkStation
注銷:shutdown.exe -l
細心的朋友會發現其實我的開始菜單裡面還有休眠和睡眠選項。為什麼在開始界面沒有出現呢?
這是一個困擾了我很久的問題,也一直沒有得到很好的解決。
首先說說這兩個命令
睡眠命令:rundll32.exe powrprof.dll,SetSuspendState 0,1,0
休眠命令:shutdown -h
好像是不沖突,但是如果你要正常的調用睡眠命令,首先你需要一條語句來禁用休眠功能(這條語句還必須管理員身份運行才有用),否則就會直接進入休眠而不是睡眠,但是如果你禁用了休眠,那麼休眠的快捷方式就沒有什麼作用了,於是我對應的寫了兩個批處理
休眠的
powercfg -hibernate on
shutdown -h
睡眠的
powercfg -hibernate off
rundll32.exe powrprof.dll,SetSuspendState 0,1,0
當我把快捷方式的路徑改為這兩個文件的時候,發現開始程序無法顯示,我總結原因應該是目標文件非exe可執行程序吧。