現在大家獨自擁有的個人電腦種類越來越豐富,無論是台式機、筆記本還是平板電腦,都已經成為我們工作生活中不可或缺的重要伙伴,而這些設備中的的數據更是重中之重,無論是工作文檔還是私人照片,都需要得到安全的保護。Win8系統除了提供圖片密碼等安全登錄保護之外,更是升級了驅動器安全加密工具——BitLocker(移動設備對應功能為BitLocker To Go),我們可以用它對指定驅動器特別是移動存儲設備做數據安全保護。
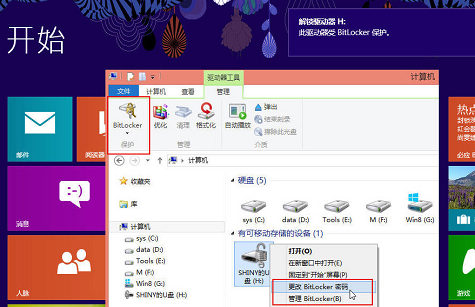
編注:Win8專業版與Win8企業版支持BitLocker功能,Win8普通版與Win RT中不含BitLocker功能。另外,經過BitLocker加密過的驅動器如果格式化,則數據與安全加密保護均丟失。
Win7中的BitLocker只能將目標驅動器上的所有數據和可用空間全部加密,如果驅動器卷容量較大,加密過程則需要很長時間。 在Win8的BitLocker加密服務中,用戶可以選擇是加密整個卷還是僅加密已用空間。如果用戶選擇“僅加密已用磁盤空間”選項,Win8在加密驅動器的過程中就只會加密擁有數據的驅動器部分,空白可用的磁盤空間則不會被加密,這樣可以有效加快驅動器的加密速度。
下面我們詳細介紹在Win8系統中使用BitLocker驅動器加密的功能細節與使用方法,共含三個步驟:進入加密界面、驅動器加密操作、加密後的使用。
多種途徑進入Win8的BitLocker驅動器加密
我們可以在“控制面板—系統和安全”中找到“BitLocker驅動器加密”設置選項,點擊即可進入BitLocker驅動器加密界面。
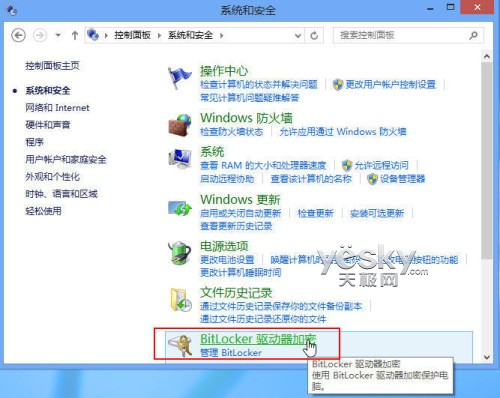
圖示:從控制面板進入BitLocker驅動器加密
也可以用“Win+W”快捷鍵進入Win8設置搜索界面,在搜索框中輸入“BitLocker”即可找到“BitLocker驅動器加密”與“BitLocker管理”。
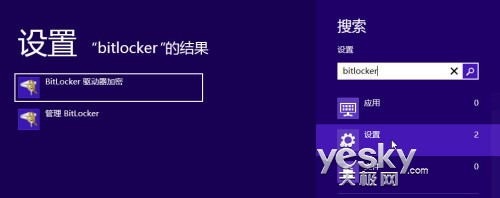
圖示:從Win8搜索界面進入BitLocker驅動器加密
進入Win8的“BitLocker驅動器加密”界面之後,我們可以看到當前Win8設備中的所有驅動器,包括移動存儲設備(可以看到BitLocker To Go)。如果沒有做過加密,所有的驅動器狀態顯示為“BitLocker(BitLocker To Go)已關閉”。如果我們需要對某一個驅動器做安全保護,點擊對應位置的“啟用BitLocker”即可。
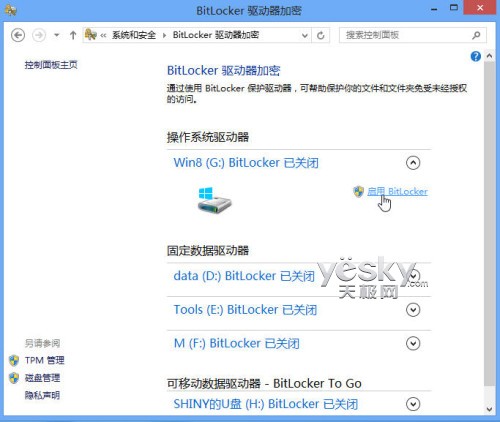
圖示:BitLocker驅動器加密界面
我們也可以在Win8的資源管理器中,鼠標右鍵點擊目標驅動器,在右鍵菜單中有“啟用BitLocker”選項,點擊即可,和上面的操作步驟效果相同。
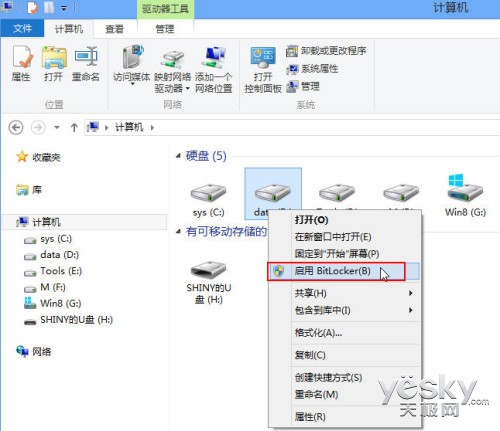
圖示:從Win8資源管理器中進入BitLocker驅動器加密
下面我們嘗試對U盤做BitLocker安全加密操作。
使用BitLocker對驅動器加密
現在我們嘗試對U盤做BitLocker安全加密。進入BitLocker驅動器安全加密之後,系統會先給出解鎖驅動器的方式選擇,可以使用密碼,也可以使用智能卡。一般來說我們選擇密碼解鎖。勾選“使用密碼解鎖驅動器”,點擊“下一步”,輸入密碼,注意:密碼應該包括大小寫字母、數字、空格以及符號,如果密碼設置過於簡單,系統會提醒重設。
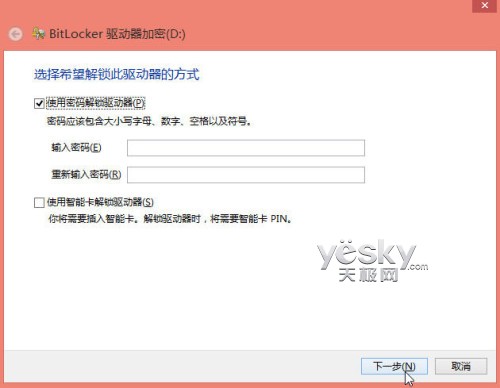
圖示:選擇解鎖方式
設置好密碼之後。Bitlocker會給出備份恢復密鑰的選項,有“保存到Microsoft賬戶”、“保存到文件”以及“打印恢密鑰”,如果是我們是對固定硬盤中的分區做Bitlocker加密,還會多出一個“保存到U盤”的選項。
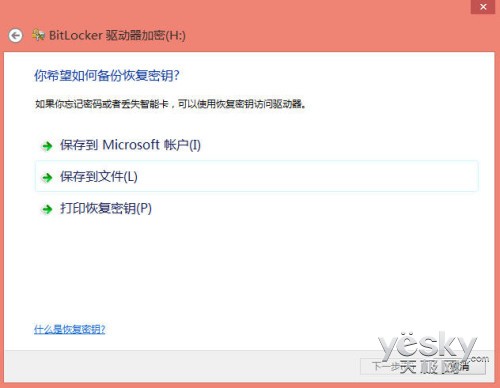
圖示:選擇備份恢復密鑰方式(移動驅動器)