微軟Windows 8系統不僅有酷炫的全新界面以及卓越的跨平台和觸控特性,更提供了非常豐富的個性化功能,比如我們熟悉的開始屏幕磁貼設置與分組、用戶頭像與鎖屏界面、系統登錄圖片密碼等等。除此之外,Win8還有一些稍顯“另類”的個性化設置,比如修改通知信息顯示時間、調整開始屏幕磁貼行數甚至修改觸控相應靈敏度等等,需要用到控制面板以及注冊表編輯,感興趣以及有需要的朋友不妨了解一下。
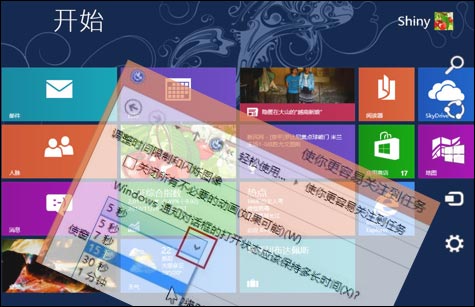
在控制面板中修改Win8“通知”信息顯示時間
我們在Win8界面右上方經常可以看到系統的“通知”功能實時顯示當前的應用更新提示或其他系統通知信息,如果有些朋友覺得Win8屏幕右上角的通知信息顯示時間較短,擔心錯過一些信息,可以通過設置修改Win8通知信息的顯示時間。方法很簡單。
在Win8的“輕松使用設置中心”裡向下拉動滾動條,選擇“使你更容易關注到任務”,找到“Windows 通知對話框的打開狀態應保持多長時間(X)”選項,默認設置為最短的5秒鐘,從下拉列表中選擇合適的值(最長為5分鐘),點擊“確認”按鈕之後Win8系統就會按新的設置時間長度顯示通知信息。
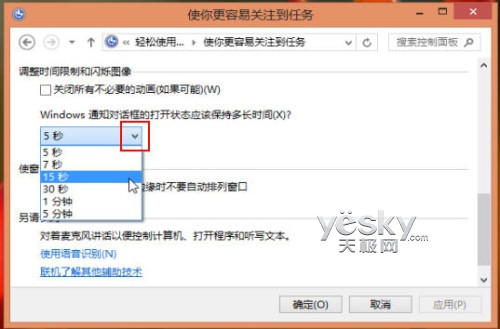
圖示:調整Win8通知對話框的顯示時間
修改注冊表 調整Win8開始屏幕磁貼顯示行數
在默認設置下,Win8系統會根據不同顯示屏幕的分辨率來指定開始屏幕上的默認磁貼行數,比如1024×768像素的屏幕默認磁貼顯示為四行。如果我們想要自己調整Win8開始屏幕的磁貼顯示行數,可以通過編輯注冊表的方式來實現。
按下“Win+R”組合鍵打開“運行”窗口,輸入“regedit”(不包括引號)打開Win8注冊表編輯器。定位到 HKEY_CURRENT_USERSoftwareMicrosoftWindowsCurrentVersionImmersiveShellGrid,從右鍵菜單中選擇”新建—DWORD(32位)值”,重命名為Layout_Maximumrowcount。右鍵點擊新建的Layout_Maximumrowcount,編輯它的鍵值,在“數值數據”框中輸入新的磁貼行數。注意:不同屏幕分辨率有其對應磁貼的最大值與最小值,行數設置必須在這個范圍內才有效。

圖示:手動設置Win8磁貼顯示行數
點擊“確認”保存已經修改的Win8注冊表,回到Win8開始屏幕,點擊右上角的用戶圖標,選擇“注銷”並重新登錄系統或者重啟電腦即可看到剛才修改的Win8開始屏幕磁貼行數設置生效。


左圖:Win8開始屏幕顯示四行磁貼左圖:Win8開始屏幕顯示六行磁貼
一般說來,我們都希望能充分利用屏幕的面積,磁貼行數自然越多越好,如果顯示器分辨率支持顯示更多的磁貼行數,不妨通過設置讓它顯示最多的Win8磁貼吧!
修改注冊表 提高Win8設備觸控響應速度
如果有些朋友在使用Win8觸控電腦時感覺快速操作有反應延遲的感覺,可以試試通過修改注冊表的相關鍵值來提高Win8設備的觸控響應。
按快捷鍵“Win+R”打開Win8的運行窗口,輸入“regedit”(不包括引號)打開Win8注冊表編輯器。為保險起見,可以先選擇菜單“文件—導出”命令將當前注冊表備份一下,方便導入恢復。依次點擊 HKEY_LOCAL_MACHINESOFTWAREMicrosoftTouchPredict,在右邊列找到“Latency”項和“SampleTime”項,雙擊或者從右鍵菜單中選擇“修改”,Win8默認值為8,將它們的鍵值改為2,然後重啟Win8或者注銷再登錄即可生效。
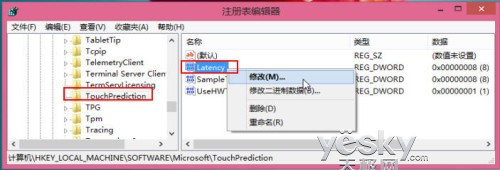
圖示:修改注冊表提高Win8設備觸控響應速度
注意:這一修改可能會提高Win8設備的耗電量,降低電池續航時間,大家可以根據自己的需要權衡選擇。