很多用戶都在問系統雙顯卡怎麼切換,尤其是對於新操作系統的win8系統來說,更是不知道如何來切換,現在就讓小編來告訴大家在win8系統中Intel平台+AMD顯卡的雙顯卡切換方法和設置。
方法一
1. 右擊桌面,選擇配置可交換顯示卡;
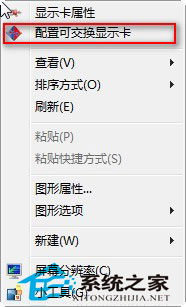
2. 打開到配置可交換圖形界面,此時可以看到“最近打開的過的應用程序”,如想使用此程序使用高性能;
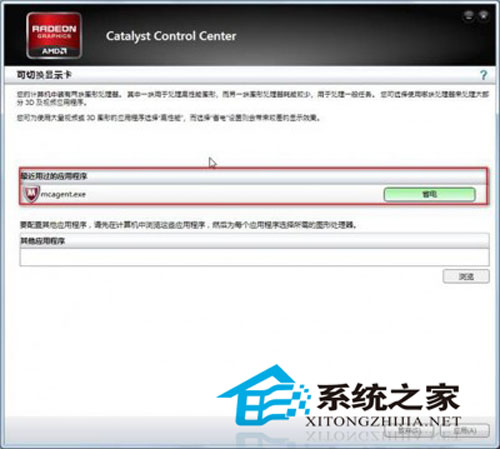
點一下“省電”

更改後顯示如下圖
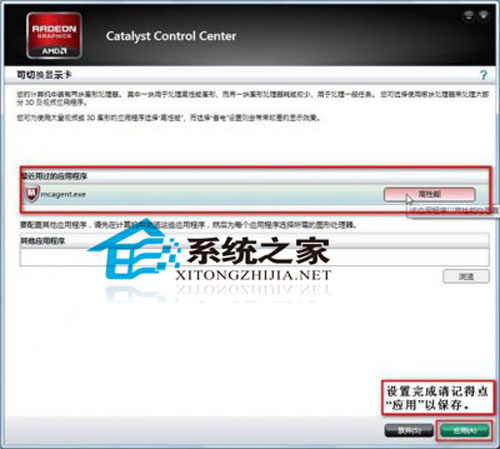
此時代表使用是高性能的獨立顯卡,如再點擊又回到省電模式了。
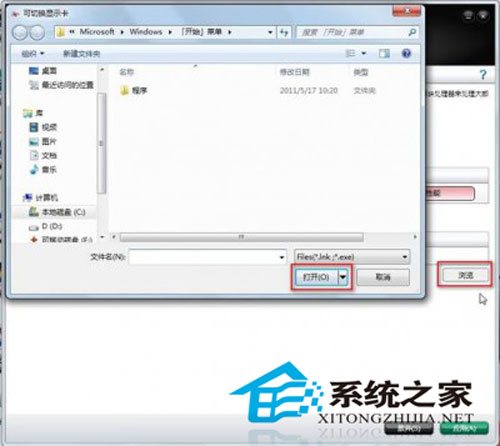
最後點應用就可以了。
方法二
1. 如果“最近用過的應用程序”裡沒有要設置的程序,可以使用“其它應用程序”裡手動添加來實現。
打開要設置的程序:
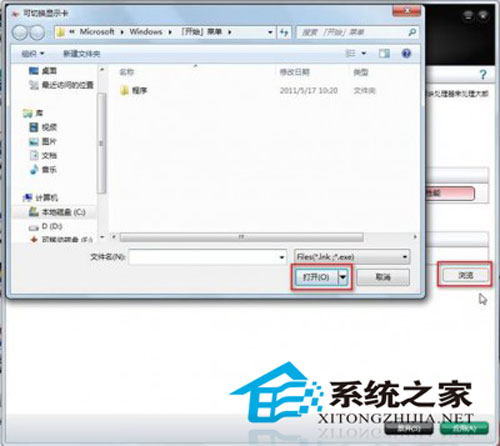
2. 點擊程序快捷方式或是可執行文件;
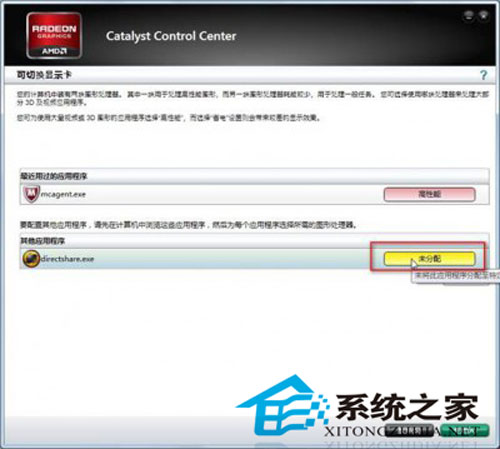
此時默認是未分配,點擊選擇相應的工作模式。
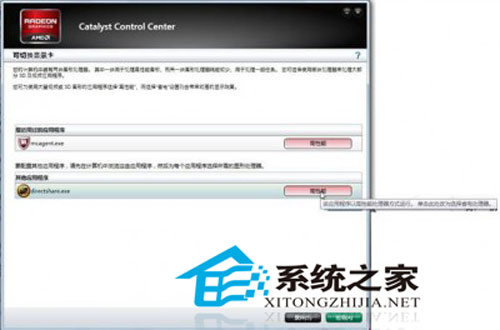
方法三
1. 當第一次打開程序時,會有相應的提示:(備注,只有部分程序會自動彈出)
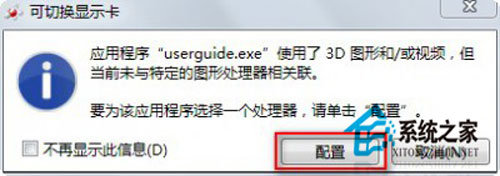
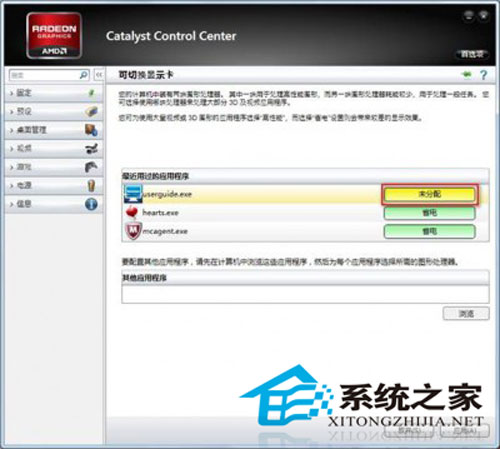
2. 點擊配置後,出現未分配,同樣點擊選擇就可以了。
上述小編給大家介紹的就是如何切換win8系統雙顯卡的三種方法了,有需要的用戶可以學起來,自己動手來切換。