Windows系統任務管理器,大家應該都不陌生了。估計更多的朋友是當執行程序時遇到卡死而不得不通過 Ctrl+Alt+Delete 啟動任務管理器去結束程序,另外就是通過任務管理器來查看當前系統的資源占用情況,比如CPU、內存等的資源占用。在Windows 8系統裡,任務管理器也有了很大的變化,相比較Win7而言,更加人性化和智能,並且在界面操作和功能設置等方面,都有了非常大的改變。本文我們就來一窺Win8任務管理器的強大功能。如何打開任務管理器?
自認是Windows高手的飄過哈:)。畢竟還有不少新手,尤其是剛體驗Windows 8系統的新手,估計還有很多操作找不著北的呢。
1、也是正常操作途徑:在桌面任務欄上,鼠標右鍵點擊,選擇“任務管理器”;
2、快捷鍵:Ctrl+Alt+Delete ,按下這組快捷鍵,還包括鎖定、切換用戶和注銷等,當然也包括任務管理器;
3、快捷鍵:Ctrl+Shift+Esc ,可直接啟動任務管理器;
4、運行:Win+R打開運行框,輸入taskmgr 後確定;
5、在超級按鈕的搜索裡,輸入中文“任務管理器”或者程序名“taskmgr”調出任務管理器;
6、快捷鍵:Win + X 彈出的菜單裡選擇任務管理器。
與Windows 7系統任務管理器對比
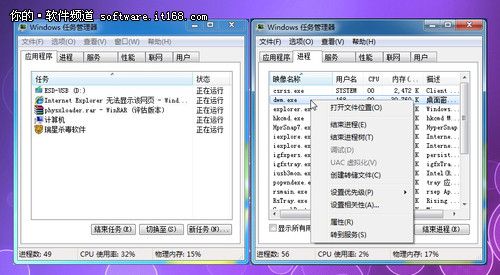
Window 7系統任務管理器
相比此前的Windows 98 、Windows XP,到Win7系統時,任務管理器的選項參數已經很多,除了基本的進程,還可以查看所有進程,以及加入了資源監視器等。但這些信息,不是一般小白用戶能夠看得懂的。使用最多的也不過是結束任務,但也僅限於能夠識別的,比如是中文名稱的,或者QQ這樣的容易識別的。
在進程裡,那麼多的英文名稱和服務進程混雜在一起,想要知道每一個進程的屬性還是不太容易。但好在Win7的任務管理器也算非常智能和強大了,並且對資源的監視等,也都非常直觀。
Windows 8任務管理器界面
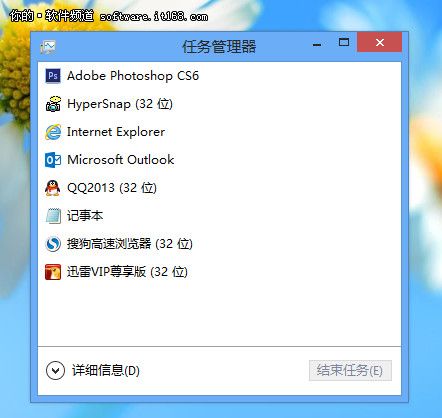
Windows 8任務管理器-簡略信息界面
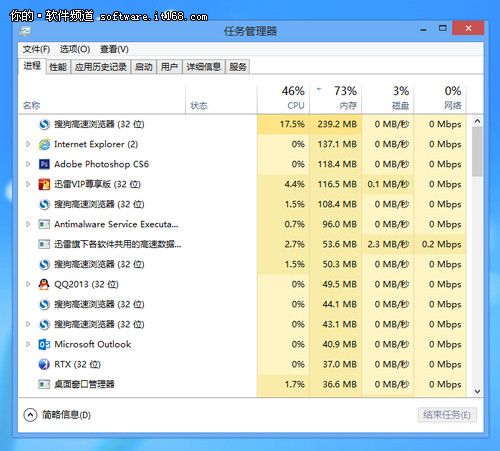
Windows 8任務管理器-詳細信息
上圖中我們看到Win8系統的資源管理器非常簡潔,並且被分為分為“簡略信息”和“詳細信息”兩個界面,就外觀而言似乎也美觀了不少。
在精簡版任務管理器裡,沒有繁雜的功能標簽,只有當前正在運行的程序,通過鼠標右鍵能夠操作結束任務、打開文件位置和聯機搜索等一些基本功能。但對於大多數用戶來說,如果遇到程序卡死、系統不響應,在簡化版裡就已經能夠實現任務的結束。接下來,我們主要說說Win8任務管理器的詳細信息面板。
在任務管理器簡化版的左下方我們展開“詳細信息”切換到功能更強的完全版。在這裡將會有更為強大的任務管理器:進程、性能、用戶、服務,以及一些新增加的功能面板。
Windows 8任務管理器的功能介紹
進程:程序分組與新的命名方式
Win8任務管理器對正在運行的程序進行了分組,比如應用、後台進程、Windows進程,那麼我們就比較容易快速判斷該程序的屬性。
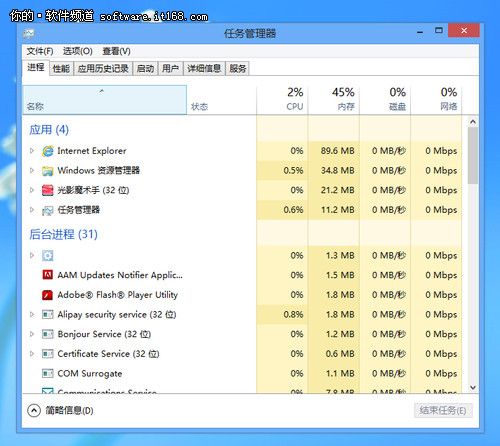
Windows 8任務管理器對程序進行了分組
此外就是我們在這個任務管理器裡,幾乎所有運行的程序名稱都很容易識別,不再像以前一大堆的英文基本看不懂,也就無法立即判斷是否可以結束。而詳細的服務進程,我們點擊名稱左側的小三角展開,就可以查看當前全部進程了。
當然,有些進程我們可能還是看不明白,並且不知道其含義。在想要了解的進程名稱上,鼠標右鍵彈出的菜單裡,點擊“聯機搜索”,就會自動打開默認浏覽器搜索當前名稱,幫助你確定某個後台進程是否有用。
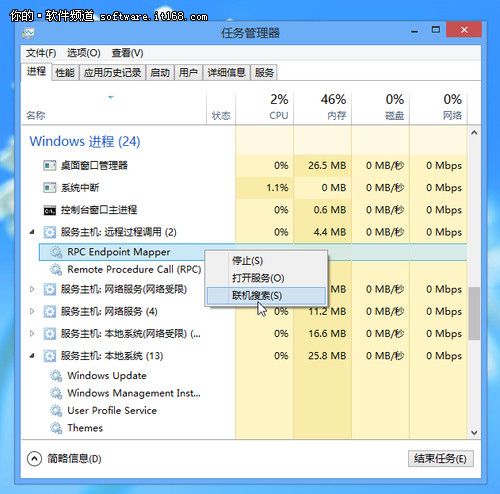
聯機搜索-在名稱上鼠標右鍵
人性化的資源占用熱度示警界面
在“進程”裡,除了名稱的變化,這裡的CPU、內存、磁盤、網絡幾個標簽下的內容,還被用色塊進行了標識,這裡的意思是通過顏色的深度直觀體現資源占用比率,減少了數字堆疊的單調,看起來非常舒適和明了。
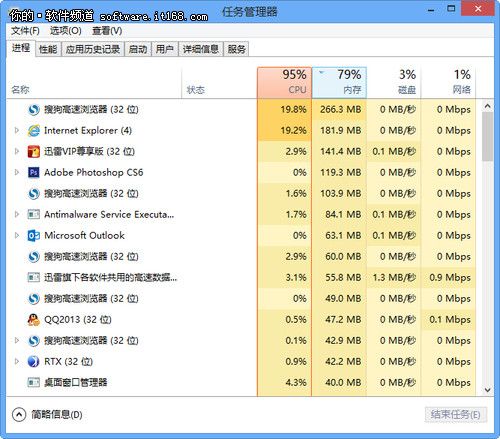
顏色越深,其資源占用也就越大
簡單的說,顏色較淺的說明資源占用較少,而顏色越深,則資源占用越大,也就是說,當有一個程序出現異常,並導致系統出現某種過載時,任務管理器便會通過紅色系(色系隨過載程度增加)向用戶示警。而當過載特別嚴重時,提醒色會瞬間變為大紅色,使得用戶能夠迅速發現問題所在。在此過程中,我們還可以借助標題欄對負載進程執行排序,以便更快地找出其他隱患。這種細節界面的圖形化能夠讓人一目了然,可以說是在人性化方面的一大提升。
支持 Metro 應用
除了對傳統桌面程序的外,新版任務管理器還支持 Metro 應用,如下圖。
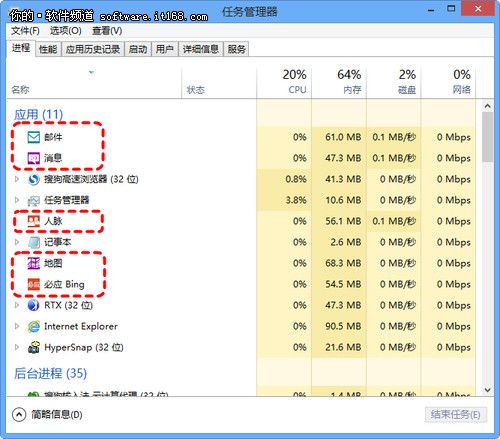
Windows 8任務管理器
也就是如果我們打開了很多個“開始”屏幕上的程序,在任務管理器上也可以手動結束進程。但實際上Windows 8系統裡開始界面裡的程序,其工作原理並不像桌面程序,當打開很多個桌面程序時,這些程序會一直占用著進程資源。但Metro的這些程序,當打開另一個Metro應用時,此前的那些已經被降低使用,給正在使用的當前應用留出足夠的資源。
性能:資源占用查看很詳細
點擊“性能”標簽,在這裡可以查看到本機的CPU、內存、硬盤以及網絡等的資源狀況,並且以走向圖的方式實時顯示當前狀態。
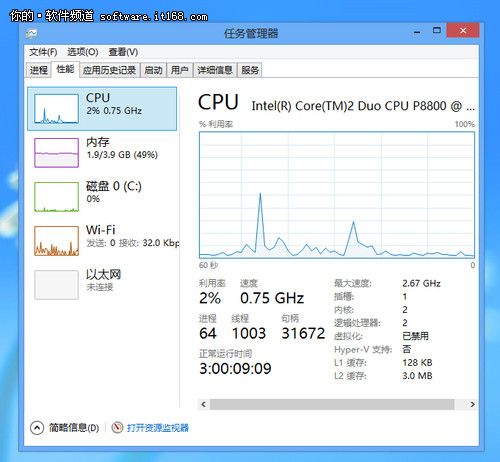
性能
該性能標簽在Windows 7系統裡也有,只是Win8裡看著更美觀,而且參數也非常詳細。再來看看Windows 7系統任務管理器裡的性能。

Windows 7任務管理器裡的性能
應用歷史記錄
這也是一個新增的選項,在“應用歷史記錄” 標簽下可以看到 Metro 應用的資源使用情況匯總記錄,如 CPU 的使用時間、流量消耗及磁貼更新消耗的流量等信息,也可以刪除這些應用的使用情況數據重新開始計算。消耗量大的同樣也有明顯的顏色顯示。
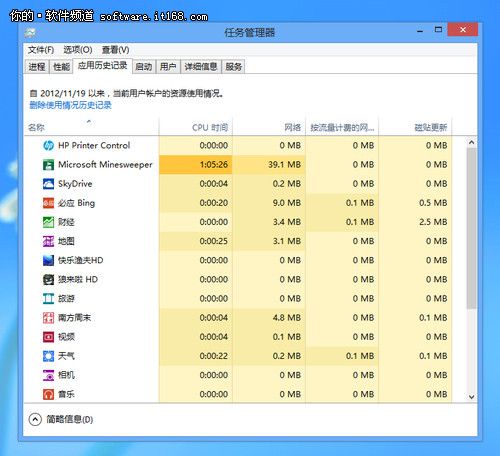
應用歷史記錄
啟動:開機啟動文件的設置
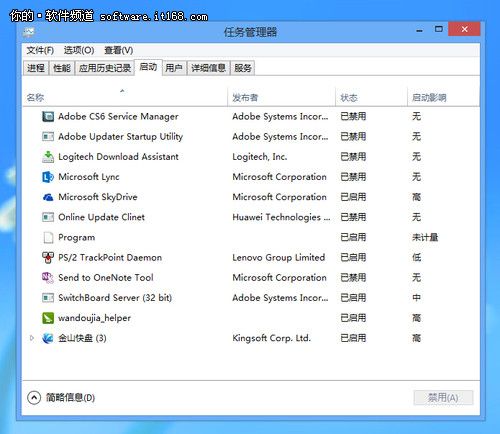
啟動
“啟動”也是Win8任務管理器新增的一個選項,使用很簡單,就是開啟或者禁用開機時啟動的程序。簡單的說,我們開機時,系統會加載很多啟動項,比如殺毒軟件、Office 服務項、網盤同步等,這些隨機啟動的程序,盡管方便了我們的運行,但也會影響系統的啟動速度。
看到這裡,相信一些朋友已經想到了,這不就是“系統配置”裡的功能嗎?在“運行”裡輸入msconfig 命令,在“啟動”裡,不就可以設置嗎?在此前是,但在Windows 8系統裡,這一功能已經被轉移到任務管理器裡。
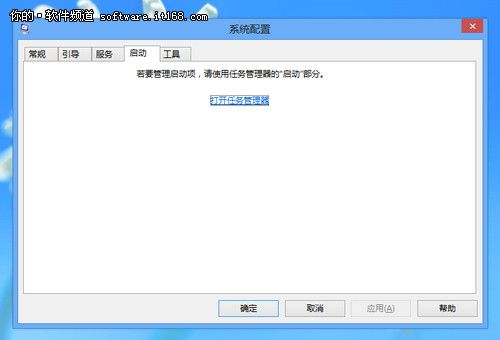
系統配置裡的啟動已經不存在了!
通過鼠標右鍵彈出的菜單,可以設置禁止/啟用,如果對一些進程不了解,也可以“聯機搜索”。
結語:
Windows 8任務管理器新增了不少功能,而且在界面設計上也非常美觀,對各項進程的管理也很容易,尤其對於小白,很多不明白的進程,只需要使用“聯機搜索”就能查詢到相關知識。而“啟動”的整合,也更加便於加載項的設置,相比此前的系統配置,操作更加簡單。Win8任務管理器人性化的最大表現就是資源狀況的色塊深淺標識和命名方式,相信一些新手也能較簡單操作。
另外,Windows 8系統管理器裡的“用戶、詳細信息、服務”標簽,因為大多數用戶使用較少,這裡不再贅述,有興趣的朋友可以自己體驗。