啟動安全模式
安全模式是Windows系統中一個非常重要的部分,我們也經常在系統出現問題時通過進入安全模式來解決,或是通過來刪除那些頑固的文件。但是在Win8中,不少用戶發現F8不再能夠引導進入安全模式了,這並不是說微軟取消了安全模式,我們可以通過另一種方式來進入。

在Win8中按F8調不出這個界面了
首先我們將鼠標滑動至屏幕右下角調出Charm欄,然後選擇搜索。在搜索框中輸入“msconfig”,這樣我們就能搜索出msconfig.exe程序了,然後單擊它。

搜索msconfig.exe
之後我們就能看到系統配置窗口,這時選擇“引導”選項卡。在選項卡下我們勾選“安全引導”,這樣在下一次重啟系統時,我們就會直接進入安全模式了。
在這裡我們還會發現“最小”、“其他外殼”等選項,這些是安全模式具體模式。其中“最小”是標准的安全模式,“網絡”是允許網絡連接的安全模式,而“其他外殼”是帶命令提示符的安全模式。一般情況下我們都是選擇“最小”或“網絡”模式的。
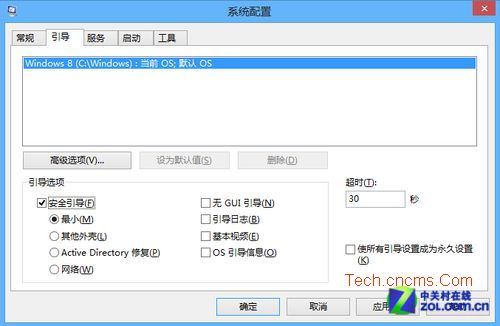
選擇安全引導
這裡還有一點需要注意的是,如果希望在使用過安全模式後重啟進入正常的Windows 8的話,那麼就需要在安全模式中同樣的執行以上步驟,在系統配置中將“安全引導”取消,否則在重啟後將仍然進入安全模式。
系統性能管理
前面一段我們說道了如何進入Win8的安全模式來排除系統故障,這無非是為了讓系統更好地運行。但相對於在發生故障後來清理,我們更建議大家能夠在平時就關注系統的性能和健康情況。
首先還是將鼠標滑動至屏幕右下角調出Charm欄,然後選擇設置,進而選擇“電腦信息”。在“系統”窗口左側的最下方,我們能夠看到“性能信息和工具”的選項。
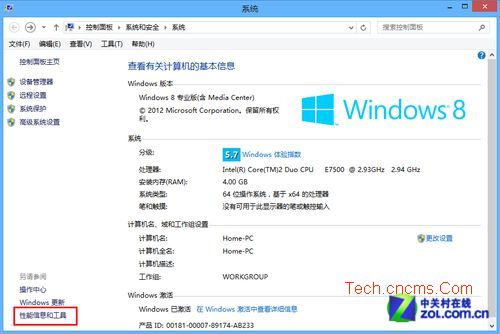
選擇性能信息和工具
這樣我們就進入了性能管理界面,在這裡我們可以為我們的系統進行評分,但主要是關於硬件部分的。我們要做的是選擇左側的“高級工具”。
在這裡我們就能看到很多性能管理的工具了,包括“打開性能監視器”、“打開資源監視器”以及“調整Windows的外觀和性能”等等。
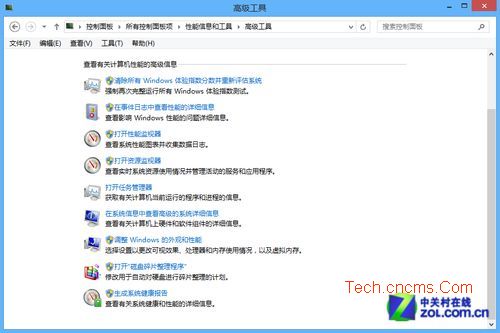
高級工具
其中通過“生成系統健康報告”我們可以更完整詳細地獲得目前系統的狀況,並可根據它來有的放矢地解決目前系統中存在的問題。
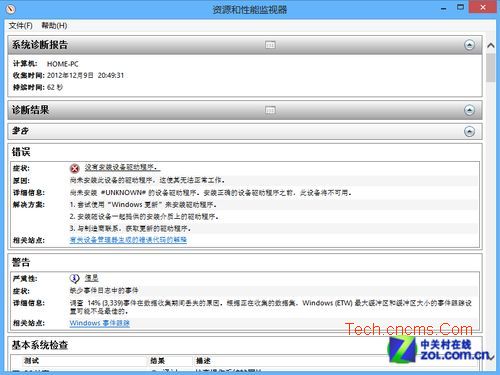
系統健康報告
同時我們也建議適時地通過“磁盤碎片整理程序”對磁盤進行整理,我們可以在“更改設置”中設定每天、每周或是每月對磁盤進行一次自動優化。
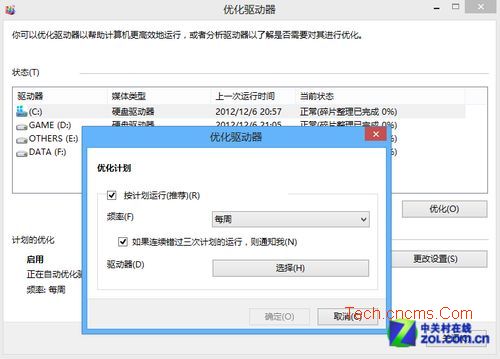
磁盤整理程序