Windows 8發布,Hyper-V也隨之增添了多種新功能,Hyper-V對於一些需要經常使用不同操作系統的人員來說非常方便。 Windows 8在64位windows8專業版和旗艦版中內置了虛擬化工具Hyper-V。Hyper-V是現在的台式機和工作站環境的一部分。

使用了一段時間後,我發現它的穩定性和功能都有了顯著提升,而且更加方便,我們不需要安裝任何第三方虛擬機軟件就可以直接在 Windows 8上創建虛擬機運行環境。這對於網管員和企業員工來說都非常有用。以往每個人都可以直接在windows8上創建自己的虛擬機。
我們可以利用VHD文件建立多個操作系統,並對系統引導菜單進行編輯來選擇啟動操作系統的種類。將多個操作系統安裝在同一或者多個分區上,可以節省很多的磁盤空間。
在Windows 8操作系統上,微軟從各個方面提升虛擬化Hyper-V的價值。存儲方面,Windows 8能支持基於Hyper-V的Virtual Fibre Channel Adapter、存儲資源庫、新的VHDX虛擬硬盤格式等;在處理器方面,Windows 8可以支持多核心計算。在網絡方面,Window8則增強了寬帶管理、虛擬切換擴展、動態監視以及網絡資源庫等等。
在Windows 8安裝新版的Hyper-V非常的簡便,時間非常短。下面我們來進行安裝體驗:
Windows 8中安裝微軟Hyper-V
安裝Windows 8的Hyper-V的第一個步驟是啟用該功能。默認情況下,Windows 8中的Hyper-V將不被安裝在一個干淨的安裝或升級安裝。對於那些需要此功能人來說這是一個有點令人失望的第。但從另一方面將,這個功能畢竟使用並不廣泛。所以不安裝也有有它的意義。
第一步找到控制面板。選擇“程序和功能”。還有一個小竅門,就是我們直接按“Win+R”組合鍵,然後我們再彈出的窗口內輸入“control”。點擊程序功能。就可以快速打開下面的窗口。
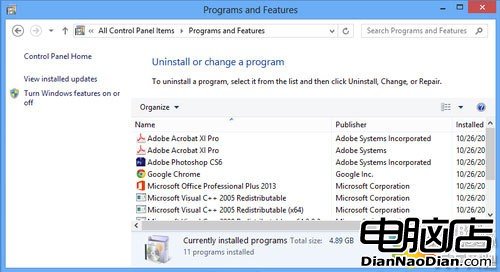
程序與功能
在上圖的左側我們可以看到“打開或關閉Windows功能”選項,點擊這個選項,我們就會打開下面的窗口,在靠近頂部的位置我們找到Hyper-V,根據我們需要添加的功能不同我們進行選擇。點擊確定就可以了。
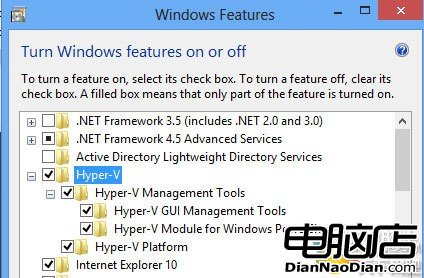
添加功能
您可以安裝整個軟件包,或選擇安裝某些功能。大多數用戶可能會希望在Windows 8安裝所有的Hyper-V功能。
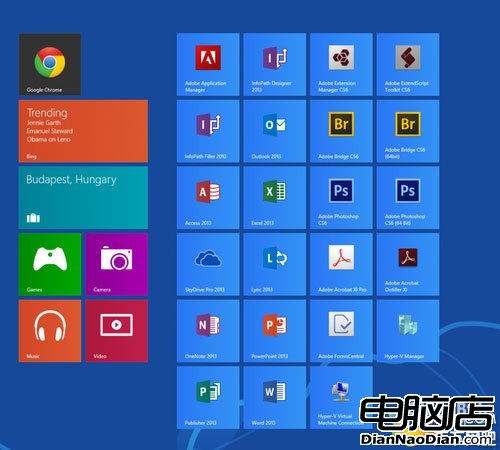
安裝後桌面
機器重新啟動後,Windows 8中的Hyper-V將被安裝。你會看到在“開始”菜單的Hyper-V管理器和Hyper-V虛擬機連接。
設置:
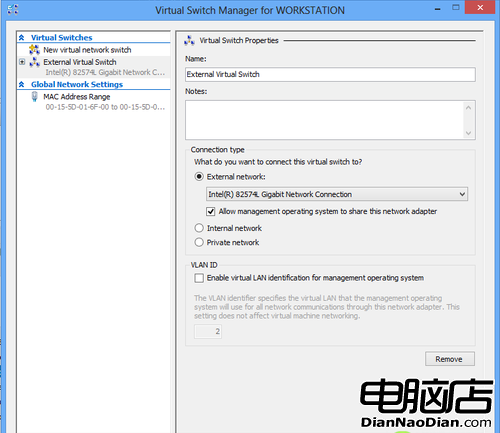
設置Hyper-V
使用Windows 8的Hyper-V管理器創建外部虛擬交換機允許虛擬機鏈接網絡。
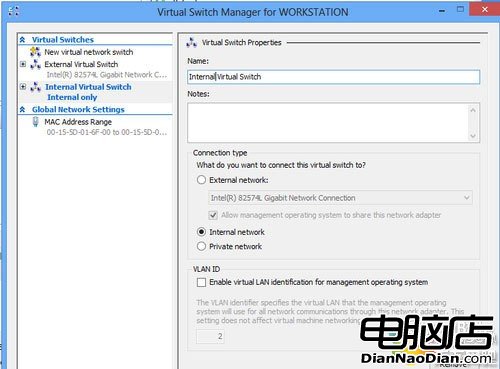
網絡連接
使用Windows 8的Hyper-V管理器,另一個選擇是創建一個內部的虛擬交換機。從設置到初始安裝完成,整個安裝過程非常快,僅用不到三分鐘的時間就完全搞定。
總結:新版Hyper-V增添了多種功能,這對於Vmware和Citrix開源Xen並不是一個好消息,但對於廣大Windows用戶來說則是一個貼心的服務器,其與Windows操作系統結合更緊密,運行更穩定,為用戶提供更好的虛擬化服務。