如今很多用戶習慣了在自己使用的電腦中設置WiFi熱點,這樣移動設備就可以免費使用到WiFi了。不過有用戶升級到Win8系統後發現,不懂如何去設置WiFi熱點了。今天這篇文章就給大家詳細介紹Win8系統WiFi熱點設置的過程。
1、首先將鼠標移到桌面左下角,單擊右鍵,在彈出的快捷菜單中找到“命令提示符(管理員)”,點擊,如下圖所示:
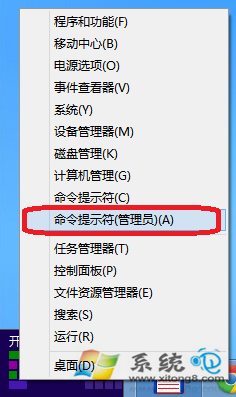
2、點擊後,系統就以管理員權限打開了命令提示符,在命令提示符中輸入以下命令“netsh wlan set hostednetwork mode=allow ssid=Test key=0123456789”(不包括雙引號,下同),回車,如下圖所示:
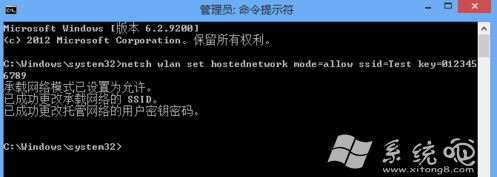
3、在桌面右下角找到網絡圖標,單擊右鍵,“打開網絡和共享中心”,如下圖所示:
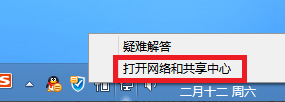
4、打開後,在窗口的左上,找到“更改適配器設置”,在打開的網絡連接窗口中,我們並未找到Win7下所出現的虛擬的無線網絡連接,如下圖所示,這是因為Win8下,即使已允許網絡承載模式仍然需要先啟動,才能找到,這也是為什麼很多用戶找不到虛擬出的網絡的原因;
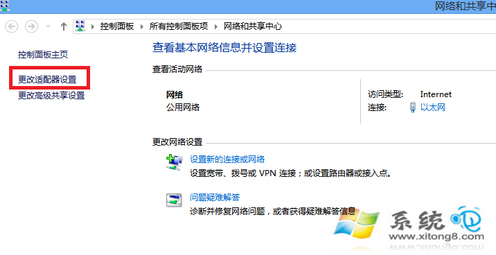
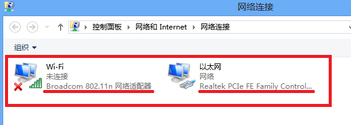
5、回到命令提示符窗口,輸入命令“netsh wlan start hostednetwork”,回車,啟動承載網絡,如下圖所示:
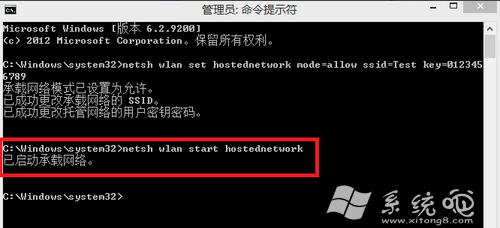
6、這時,我們就能在網絡連接的窗口中找到虛擬出來的網絡連接,如下圖所示:
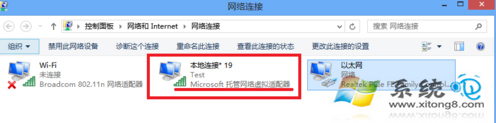
7、在以太網的網絡連接上單擊右鍵--屬性,找到“共享”,選擇虛擬出的網絡,如下圖所示,此時我們的WiFi熱點才算正式的建立了。
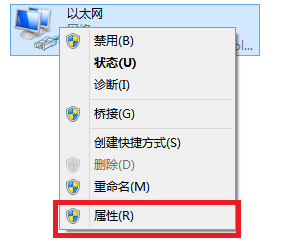
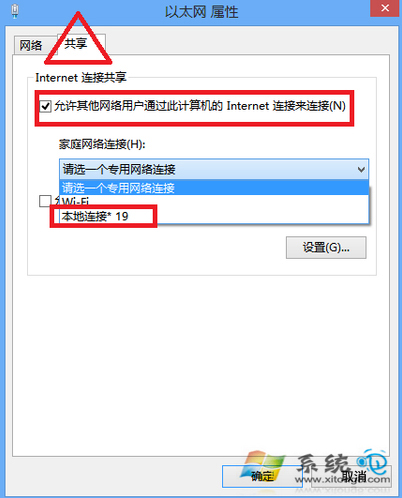
8、在最後一步操作完畢後,建議大家再命令提示符中,先關閉承載網絡,再啟動承載網絡,相當於重啟一次,如下圖所示:
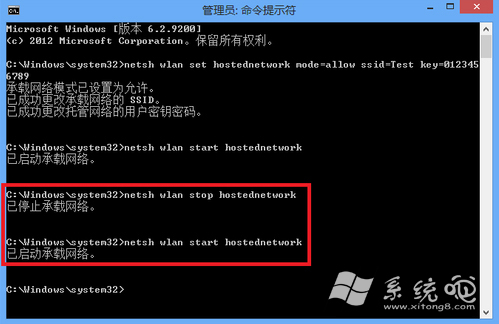
如果用戶在使用的過程中發現在共享列表中找不到虛擬網絡,那麼最好是將每個網絡連接的共享都打開。另外,台式電腦如果也想進行WiFi熱點設置,那需要連接無線網卡才行。