可以說,Win8的郵件應用將郵件又帶回到我的身邊。
當使用Windows Live賬戶登入Windows 8後,郵件會將該賬戶使用的郵箱作為默認郵箱接收程序,通過設置通知提醒和動態磁貼可以注意到新郵件的到達。除了默認的郵箱外,還可以添加其他郵箱。
1、通知提醒、動態磁貼與鎖屏提示
通知提醒:
通過“超級按鈕”-“設置”-“更多電腦設置”-“通知”中將“應用通知”切換為“開”的狀態,並將下方“顯示來自這些應用的通知”中“郵件”設置為“開”的狀態。
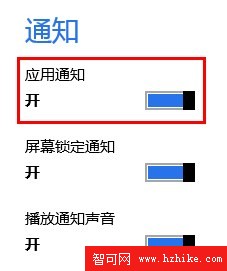

此時,當心郵件到達時即可在屏幕右上角看到彈出的提示。
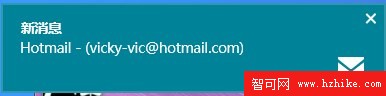
動態磁貼:
在開始屏幕中郵件上郵件(觸屏用戶點住磁貼向下輕拖至出現對號),在屏幕下方選擇“開啟/關閉動態磁貼”進行設置。
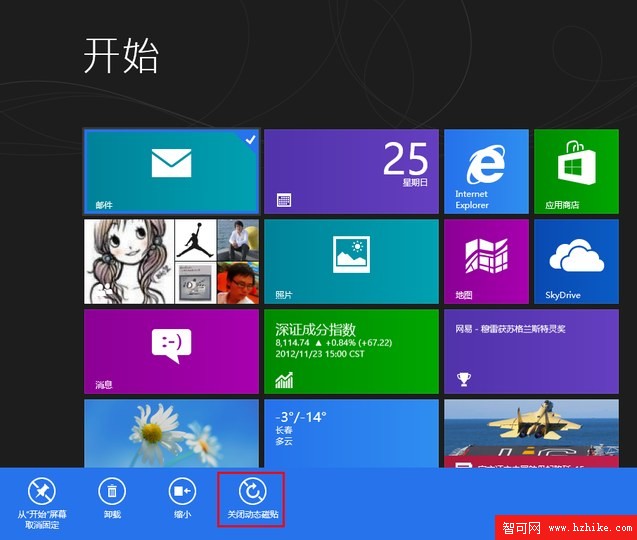
此時,在開始屏幕的“郵件”磁貼上可以看到動態的提示:

鎖屏提示:
通過“超級按鈕”-“設置”-“更多電腦設置”-“個性化設置”-“鎖屏”下面在“鎖屏應用”中將“郵件”應用添加即可。
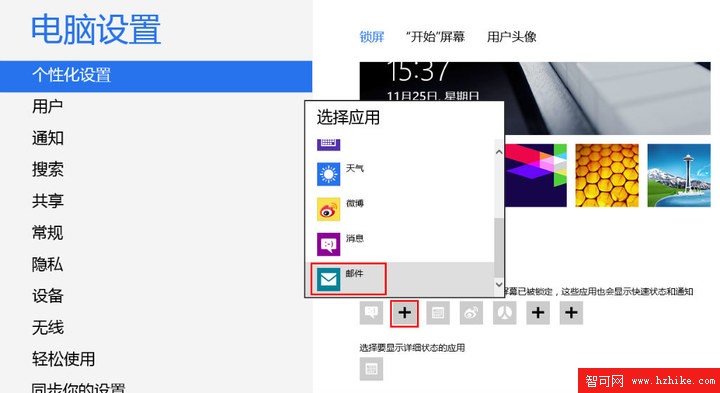
當有新郵件到達時,會在鎖屏狀態下給出郵件的提示:
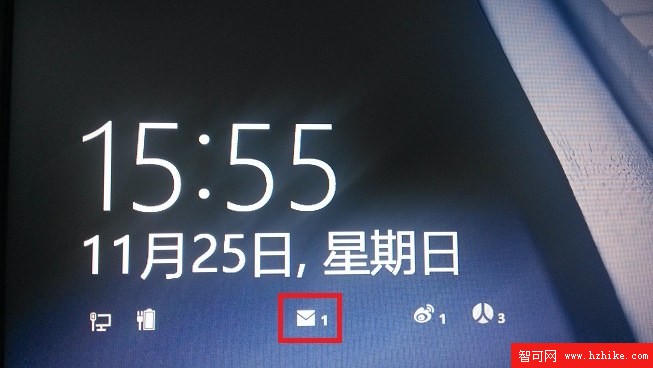
添加其他郵件
在郵件應用下,依次選擇“超級按鈕”-“設置”-“賬戶”
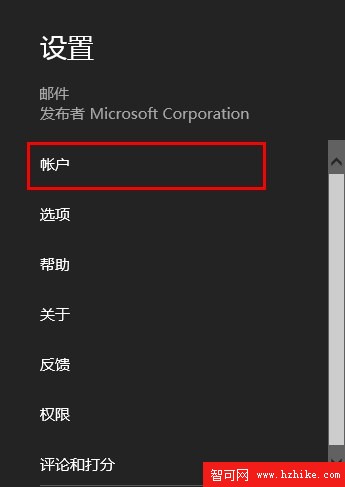
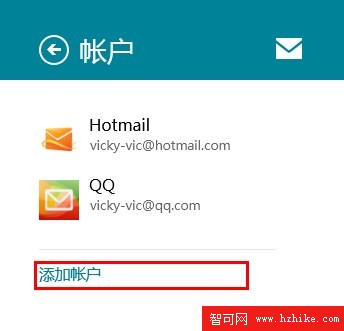
在彈出的對話框中選擇“其他賬戶”
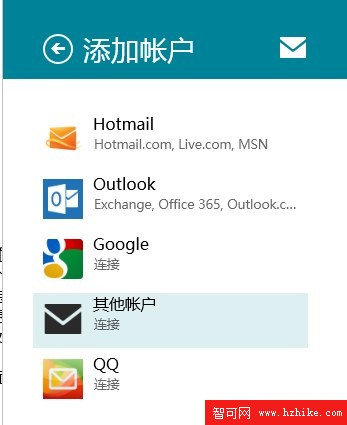
按照提示完成設置即可。
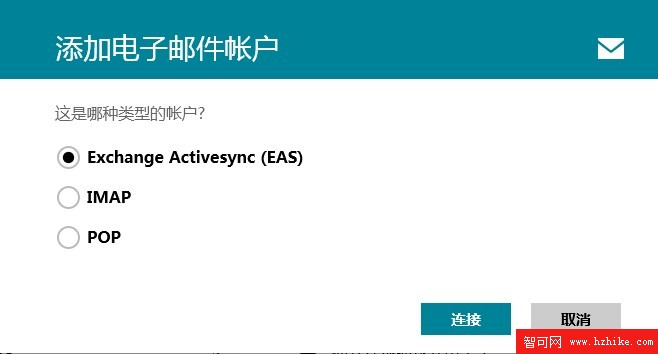
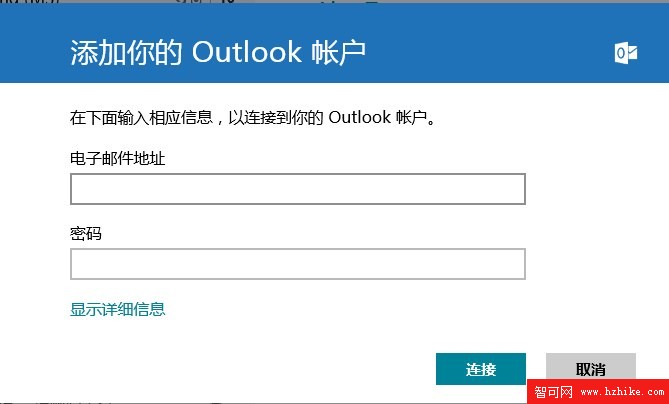
2、郵件的共享
除了轉發郵件,還可以將郵件中的一部分內容與他人分享。
選中欲分享的內容,一次選擇“超級按鈕”-“分享”
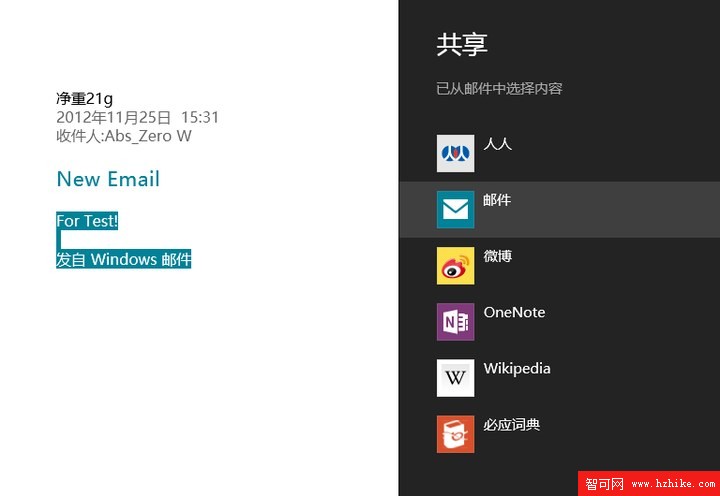
選擇欲分享的應用,以郵件和微博為例:
郵件:輸入對方郵箱即可。
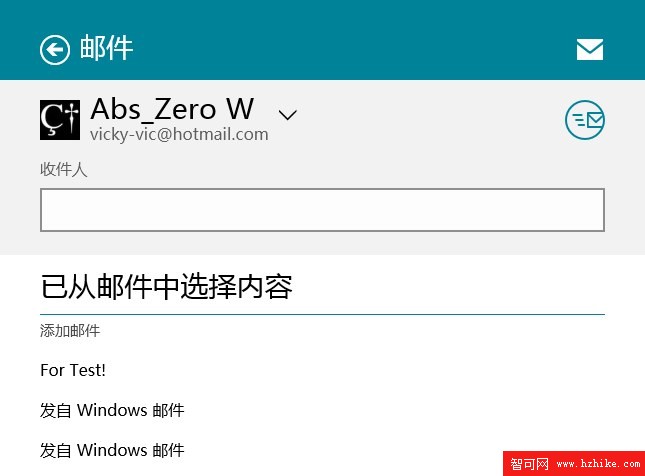
微博:將內容直接作為新微博發出(注意字數限制)。
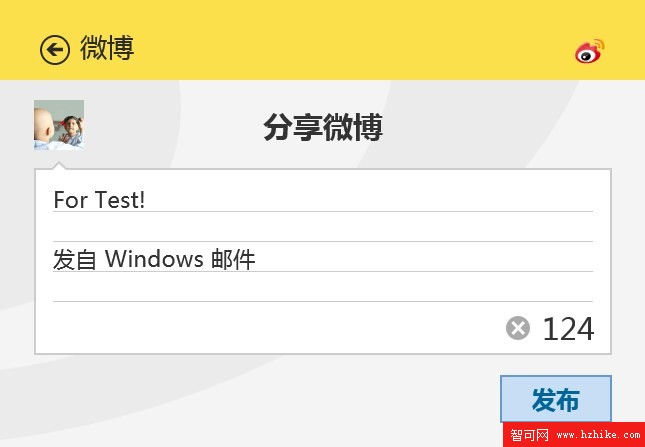
其他就不一一舉例。
3、郵件的設置
這裡是寫這篇日志的目的。
在Windows8 郵件應用中,默認添加的郵箱只會加載最近兩周的郵件。當將郵件翻到最底端時會出現如下提示:

點擊後會發現,彈出的“設置”可以設置很多內容:
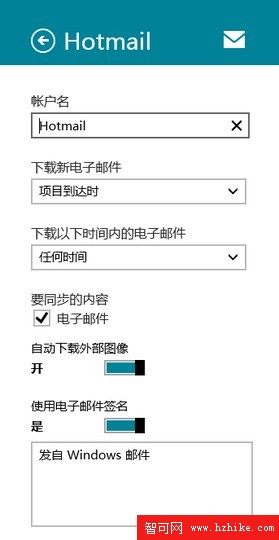
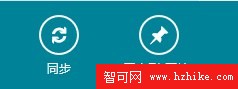
與常見的應用欄或者“超級按鈕”-“設置”-“選項”中的設置要豐富了許多:
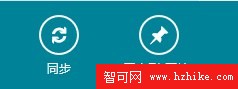
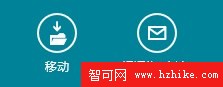
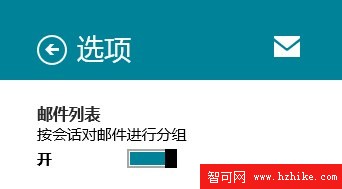
可是,這個“設置”在哪裡?
一個偶然的機會,發現QQ郵箱的郵件不能正常接收郵件,給出了提示:
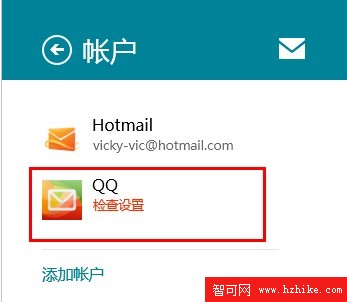
點開一看,卻是熟悉的界面:
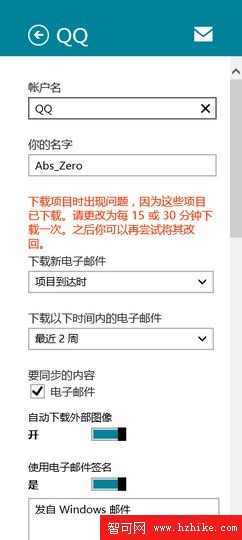
找了好久的東西就在這裡!
“超級按鈕”-“設置”-“賬戶”-點擊相應的郵箱賬戶即可!
由於習慣了在“選項”中進行應用的設置,而已經設置好的郵箱並沒有特別的提示,就這樣被自己給忽略了。要不是這次的接收問題,真不知道還要多久才能找到。