如何遠程訪問、取回Win7電腦的任何文件?
如果是局域網環境,用戶可以借助Win7/Win8/Win8.1的遠程桌面功能;但如果是外網環境,你會如何操作?
或者上班族、學生族忘記拷貝家裡Win7系統上的重要PPT文檔、PDF文件,結果在公司會議室、學校教室裡尴尬收尾?又或者幫朋友格盤裝機,結果忘記帶U盤制作工具、PE合集?又或者是IE浏覽器裡重要的收藏夾?
這時可以借助微軟網盤OneDrive的技巧,輕松遠程取回Win7電腦上的任何文件,包括PPT、PDF、U盤制作工具、IE的收藏夾等。
參考教程:
一、Win7電腦端准備工作
1、下載OneDrive for Windows版本(點擊這裡下載,5.8MB),運行安裝
2、在安裝過程中,需要輸入你的微軟賬戶,驗證登錄
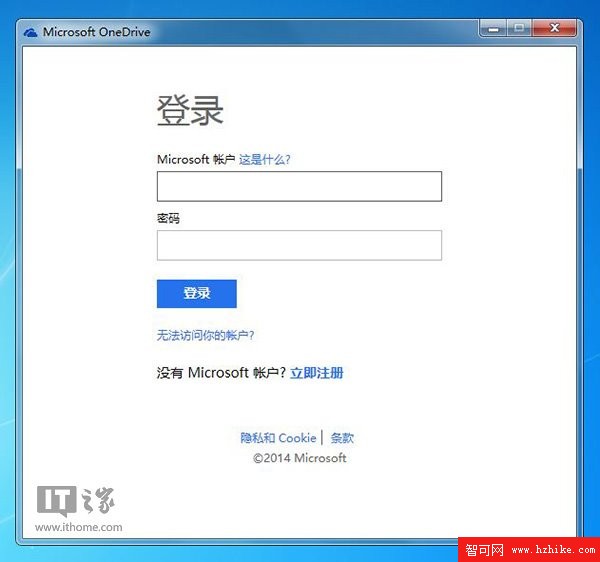
3、Win7用戶注意:OneDrive默認將同步文件存放在C:\Users\IThome\OneDrive目錄下,用戶可以自行更改至其他路徑
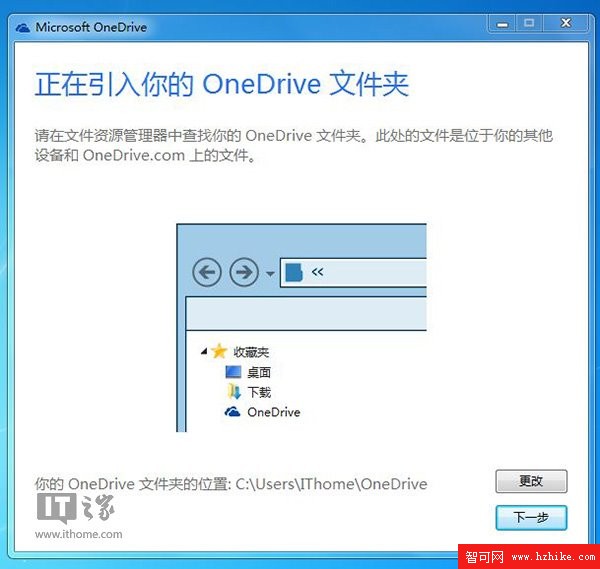
4、Win7用戶可以選擇性同步,或者全部同步。(由於我們僅需要用到OneDrive的遠程功能,推薦Win7用戶使用選擇性同步,例如同步一個文件)
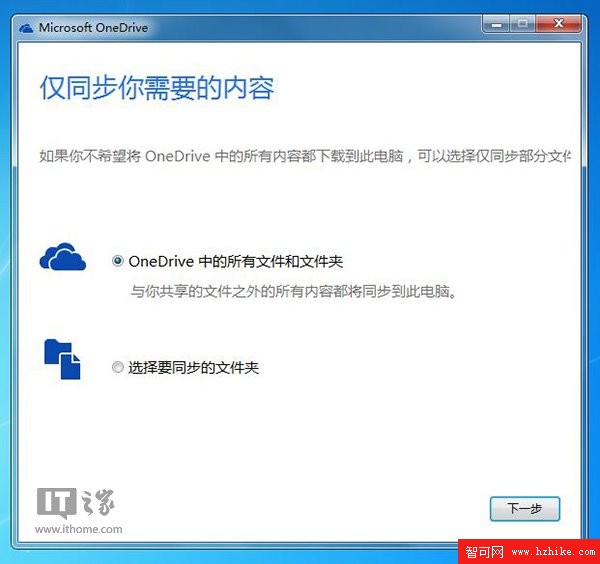
5、最後一項,勾選“讓我使用OneDrive獲取我在此電腦上的任何文件”選項
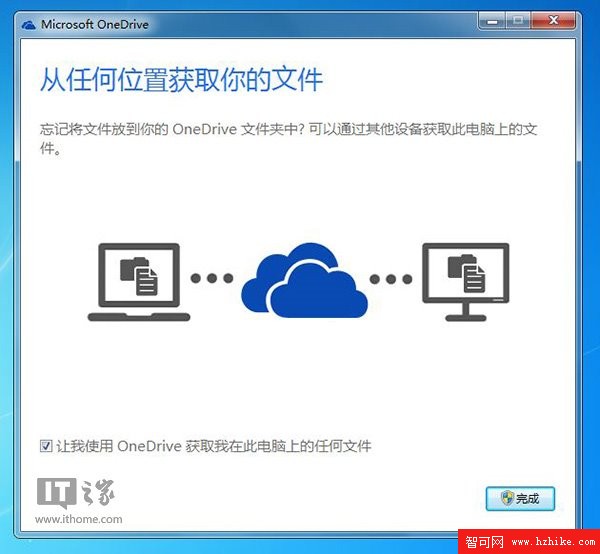
6、這時,桌面版OneDrive開始在後台同步數據。這時,點擊OneDrive系統托盤,選擇設置
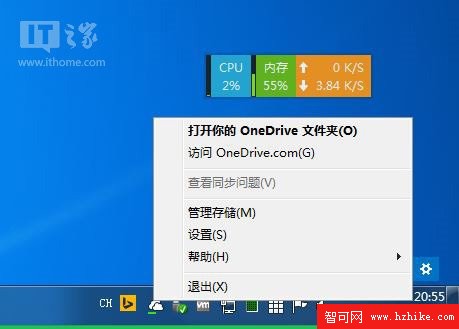
7、切換到常規,確認已經勾選“讓我使用OneDrive獲取我在此電腦上的任何文件”選項
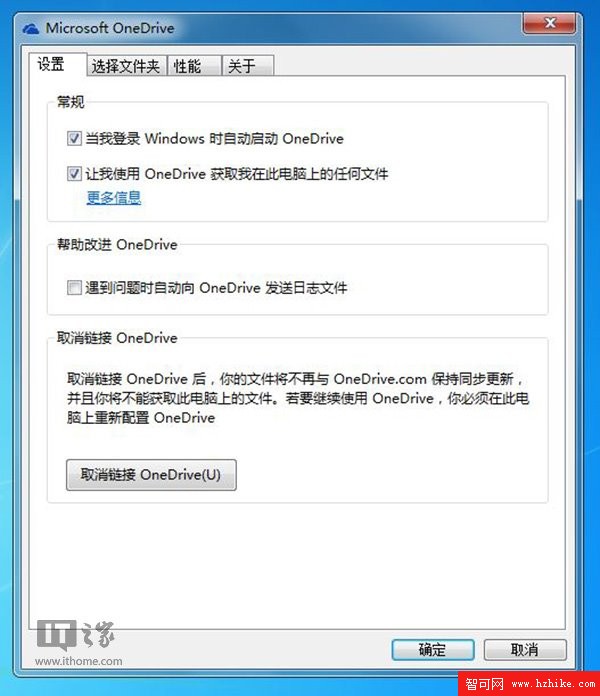
IT之家提醒,Win7用戶建議設置一個開機密碼,防止其他用戶無意中關閉OneDrive網盤服務。OneDrive網盤關閉後,這項遠程訪問功能也失效。
二、第三方電腦篇:
做完Win7電腦的准備工作後,我們就可以在其他電腦Windows XP、Win7、Win8、Win8.1甚至是Mac平台上,遠程取回Win7電腦任何文件。
1、使用浏覽器打開OneDrive網盤主頁https://onedrive.live.com/about/zh-cn/,使用Win7電腦端同一微軟賬戶驗證登錄
2、在OneDrive網頁端左側的電腦,會自動羅列已經授權的電腦名稱,例如IThome-PC。
注:第一次啟用時,可能會遇到安全檢查(使用安全代碼登錄),用戶直接按照步驟操作
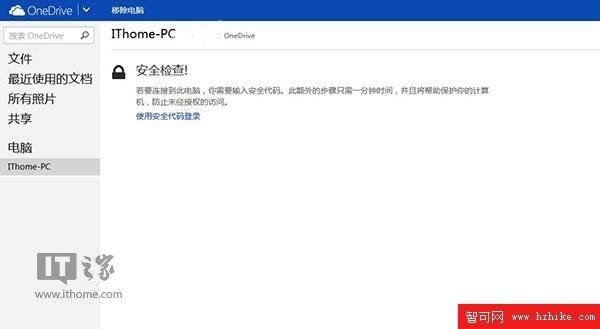
3、完成安全檢查後,IThome-PC電腦的所有文件立刻羅列出來,包括收藏夾、Win7庫、本地磁盤。
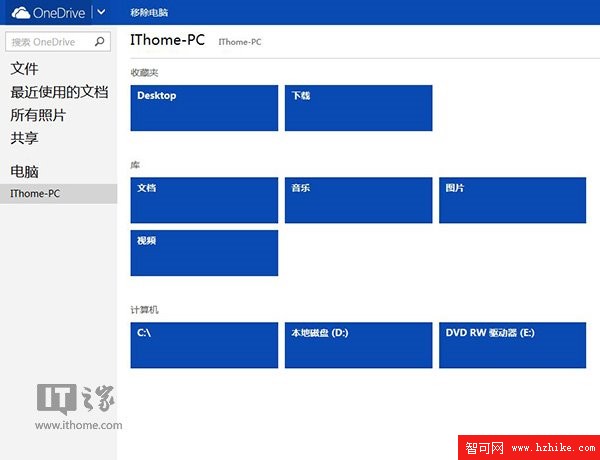
4、這時,我們可以選擇所需的文件或者文檔,在線下載取回,甚至可以安全下載系統盤的系統文件。
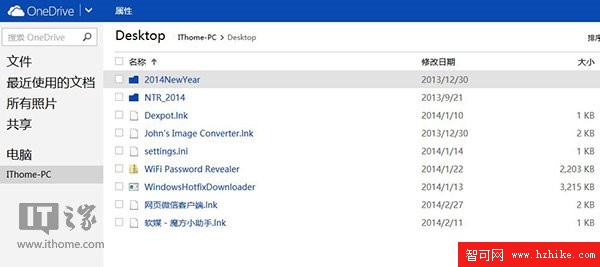
5、例如,取回Win7電腦桌面上的Wifi PassWord Revealer。進入Win7桌面,選擇該程序包,即可遠程下載或者上傳到OneDrive網盤中。
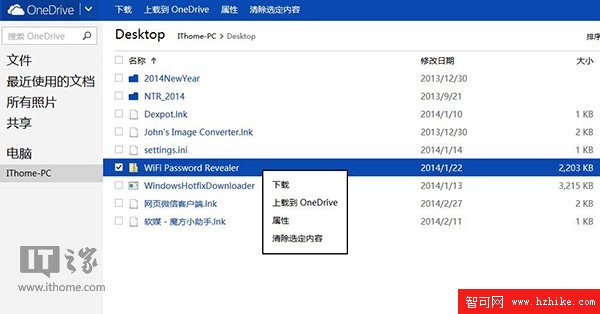
6、成功下載Wifi PassWord Revealer小工具,幫助朋友找回WiFi丟失的密碼。
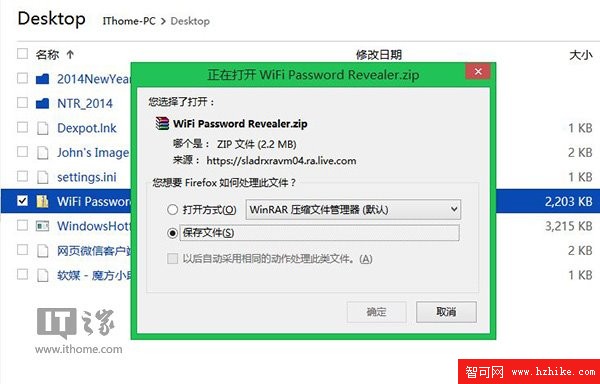
最後結語:
對於用戶來說,首選的Windows遠程工具應該是安全、簡單、快速等特點。但國內很多遠程工具無法同時滿足以上三點。OneDrive實現了最簡單的步驟,即借助浏覽器遠程訪問在家的Win7電腦,整個過程中,只需一個微軟賬戶,安全性也是最高的。由於國內網絡的特殊性,OneDrive無法達到快速的要求。但在實際使用中,訪問IThome-PC電腦的文件時,延遲不是很高,響應也很及時。
當然,OneDrive也存在局限性。目前這項遠程訪問技巧僅適用於Vista、Win7平台OneDrive桌面版(注:客戶端不支持Windows XP),另外,OneDrive也不支持遠程取回Win8、Win8.1平台的文件。