安裝系統是電腦愛好者老生長談的一個話題,如今安裝系統,大多數會使用U盤裝系統,其具備簡單快捷方便等特點,無需借助光驅,無論是台式電腦還是筆記本都可以通過U盤安裝各版本系統。究竟U盤怎麼安裝Win8.1呢?這是很多新手朋友最常問的一個問題,今天百事網小編為大家帶來的是U盤安裝Win8.1圖文教程,實戰演示的是U盤安裝ISO原版Win8.1系統,具體方法步驟如下。

一、U盤安裝Win8.1准備:
1、首先需要准備一個U盤,容量需要大於4GB,最好是8GB或者更大容量。這主要由於制作U盤啟動需要占據U盤約300M空間,另外Win8.1系統鏡像文件需要占據4G左右空間。
2、將U盤制作成啟動盤(大家可以借助U大師、老毛桃、電腦店、大包菜等U盤啟動制作工具一鍵制作完成。
3、將下載的Win8.1系統鏡(文件名通常為cn_windows_8.1_pro_vl_x64_dvd.iso)像拷貝到已經盤制作成U盤啟動的U盤中。
這裡簡單說一下上面第二步中的將U盤制作成啟動盤,本文以U大師工具為例,教大家如何將U盤制作成啟動盤,具體方法如下。
首先將U盤插入電腦USB接口,然後在電腦中下載U大師(下載地址,大家百度下就知道),下載完成後,直接安裝運行,運行後的界面如下圖。首先在選擇U盤中的位置,選擇我們插入電腦的U盤(筆者這裡演示的是8GB容量U盤),然後點擊下方的“一鍵制作USB啟動”,如下圖所示:
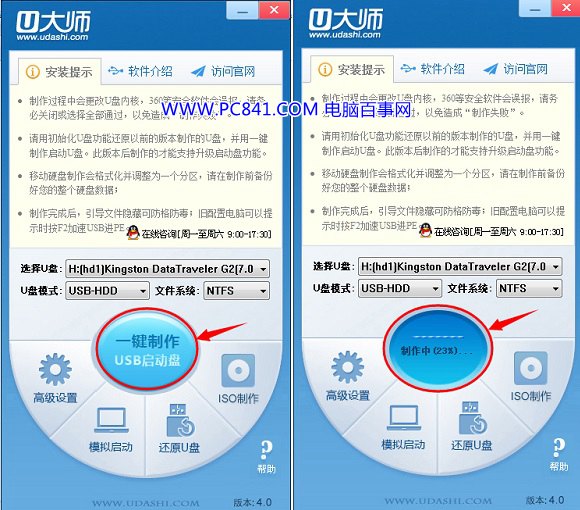
之後會提示您將U盤制作成啟動盤會格式化U盤,清空所有數據,因此如果此前U盤中有重要數據,請提前備份,然後到這步點擊繼續即可,等待一會後,即可看到U盤制作成USB啟動成功。
詳細教程:如何制作U盤啟動盤 U盤系統制作與安裝教程
二、將U盤設置為第一啟動項
將上面的准備工作完成之後,我們就可以重啟電腦了(U盤依舊需要插在電腦上),然後這裡需要操作的很重要一步就是設置電腦第一啟動項為U盤,這裡需要重啟電腦,然後進入BIOS設置的啟動項設置,將默認的硬盤作為第一啟動項,更改為U盤,然後保存即可。
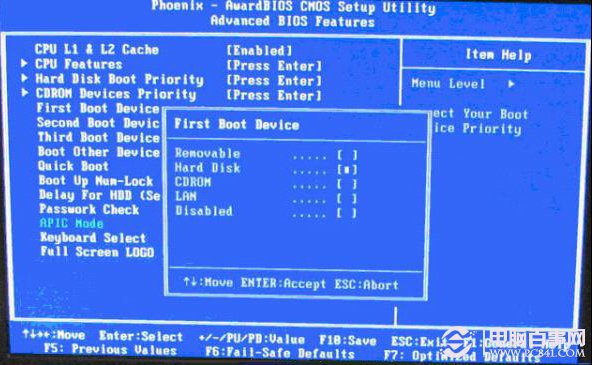
由於台式機、筆記本以及各品牌電腦進入BIOS設置第一啟動項,方法有些細節不同,因此不了解的朋友,可以詳細閱讀下:
>>.如何設置U盤啟動 設置電腦開機從U盤啟動方法
三、U盤安裝Win8.1教程
1、在上面第二步中完成將U盤設置為第一啟動項,並保存退出後,電腦會自動重啟,然後就可以進入U大師安裝系統初始界面了,在如下U大師裝系統初始界面中,我們選中第一項:運行U大師Win8pe精簡版(老式電腦,可以選擇運行第2項),選中後,按Enter鍵(回車鍵)確認運行即可,如下圖所示:
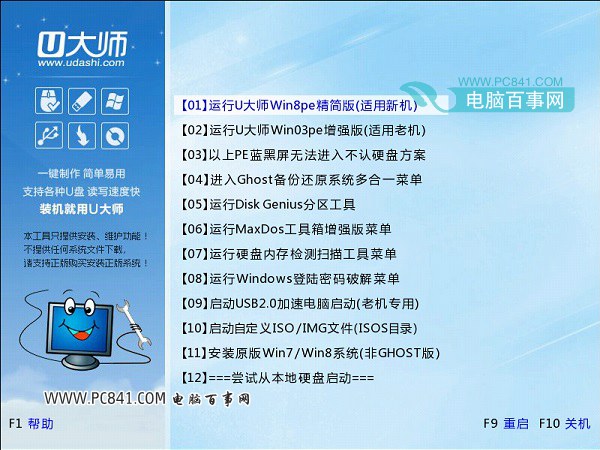
2、接下裡將進入PE操作界面,不過由於需要加載虛擬磁盤,因此需要等待一些時間,通常配置較好的新電腦,加載時間需要40s左右,而一些配置比較低的老電腦,加載較慢,可能需要2分鐘左右,此時大家請等待其加載完成,中間不要進行任何操作,如下圖所示:
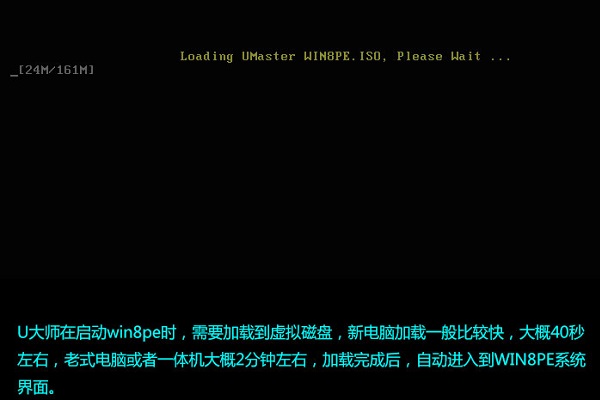
3、等待上面的虛擬磁盤加載完成後,就可以進入PE界面了,PE界面類似於Winows界面,操作上比較簡單。進入PE界面後,我們稍等一會,之後會自動彈出一個“U大師一鍵快速安裝”工具,如果不小心關閉這個彈出工具,也可以直接點擊桌面上的“U大師一鍵快速安裝”快捷方式運行即可。到了這裡,操作就比較簡單了,首先在選擇安裝源的這項,通過浏覽的方式,找到我們之間存放在U盤中的Win8.1系統鏡像文件,然後在選擇映像名後,選擇Win8系統版本,接下然後選擇將系統安裝在C盤,完後後就可以點擊下方的“開始”即可,如下圖所示。
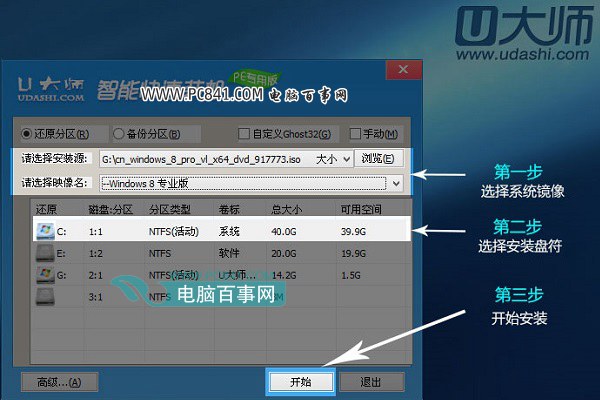
4、在上一步點擊開始後,會彈出下圖提示界面,這裡我們只需要選擇默認就行,安裝的時候是會格式化C盤的,所以讀者朋友一定要確認好,C盤已經沒有什麼重要信息,然後點擊確定,如下圖所示。
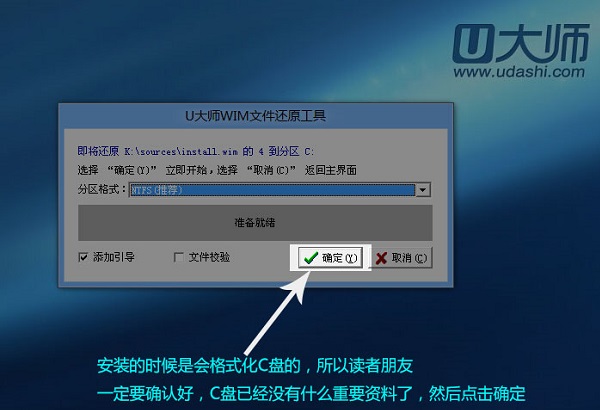
5、接下來我們就可以看到格式化系統C盤的提示,這裡我們需要操作,靜等其完成即可,如下圖所示:
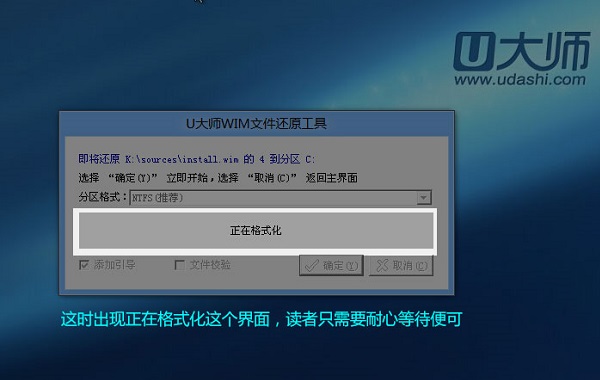
接下來會看到自動完成的進度,注意這些操作都是自動的,大家請不要去碰U盤和操作鼠標等,否則可能會導致出錯,靜等其完成即可。
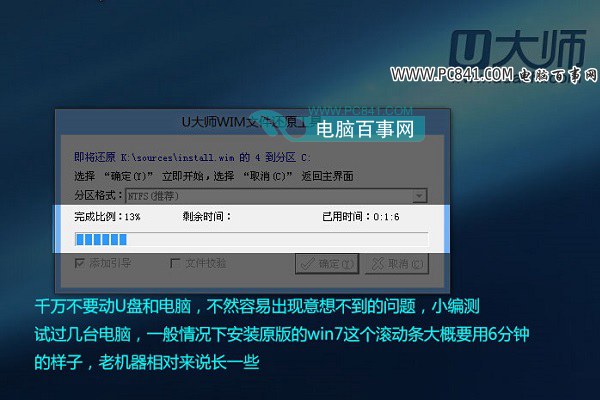
6、當以上進入操作完成後,會看到如下提示,這裡的意思的已經完成系統初始化安裝,到需要重啟電腦繼續。注意,看到這個提示界面,就可以拔掉U盤(不拔掉U盤將會又默認進入U啟動初始界面,因此一定要拔掉),然後再點擊“立即重啟”電腦,如下圖所示:
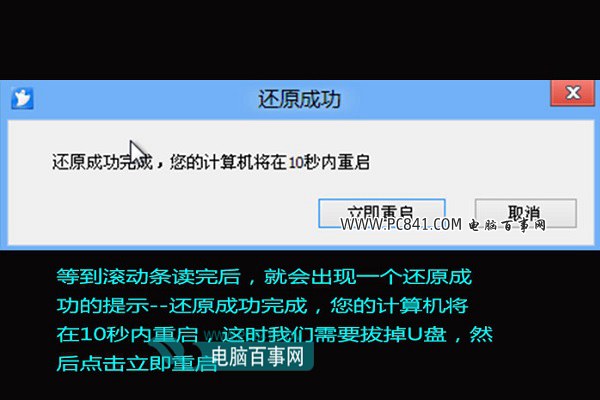
7、拔掉U盤並重啟電腦後,我們就可以看到如下熟悉的系統安裝界面了,下面的安裝操作就簡單了,按照提示一步步完成即可,如下圖所示:
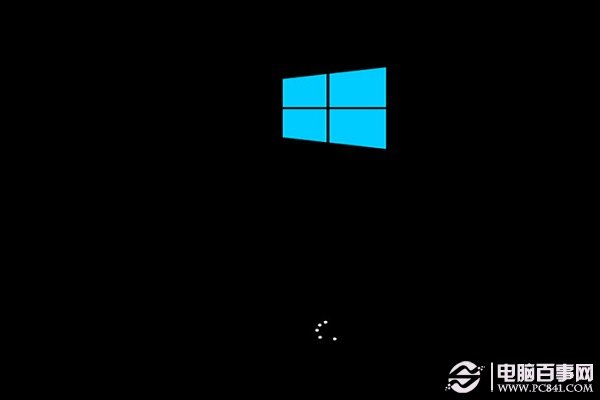
下面依舊是自動完成,我們只需要等待完成即可,如下圖所示:
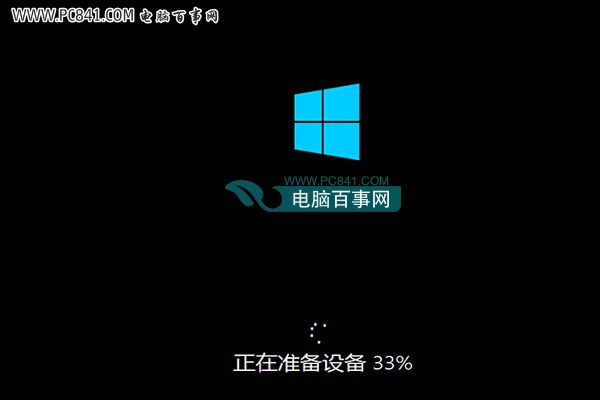
Win8.1與Win8系統安裝有所不同,Win8.1安裝的過程需要用到密鑰,如果您購買的是正版Win8.1系統,主要填寫上提供的密鑰即可,如果當前沒有密鑰,可以暫時輸入一些試用的密鑰:
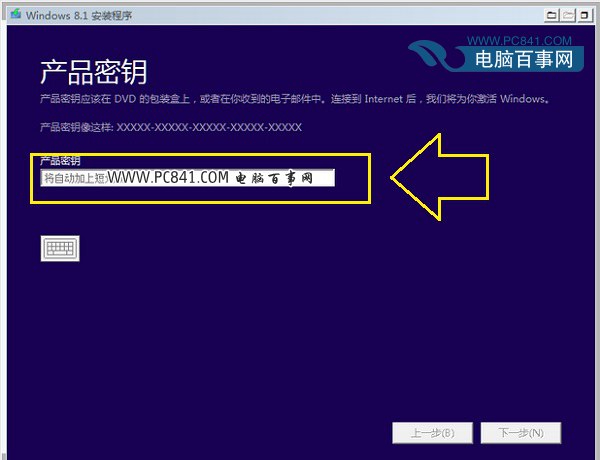
• Win8.1核心版安裝密鑰:334NH-RXG76-64THK-C7CKG-D3VPT
• Win8.1專業版安裝密鑰:XHQ8N-C3MCJ-RQXB6-WCHYG-C9WKB
8、然後會看到許可條款操作,這裡跟電腦安裝軟件類似,只要勾選上底部的“我接受有關使用Windows的許可條款”,然後點擊底部的“下一步”繼續,如下圖所示:
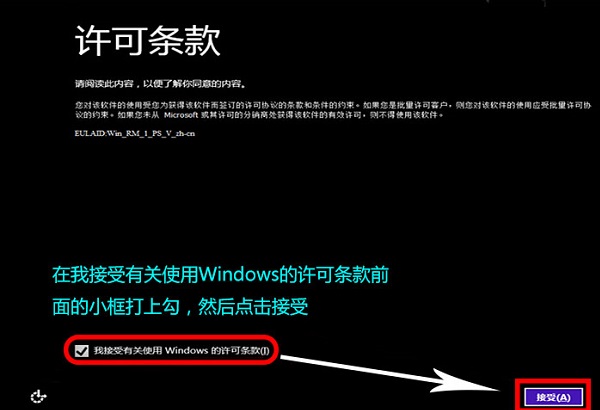
9、接下來是Win8.1個性化界面設置,第一步是填寫上電腦名稱,這裡大家可以任意命名,筆者直接名為電腦百事網網址WwW.PC841.CoM,如下圖所示:
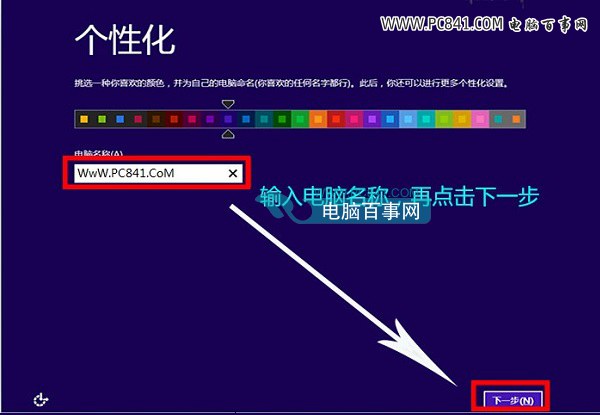
10、在接下來的這步設置中,可以為了節約時間,直接選擇“使用快速設置”即可,對電腦設置比較了解的朋友,也可以選擇自定義設置,如下圖所示:
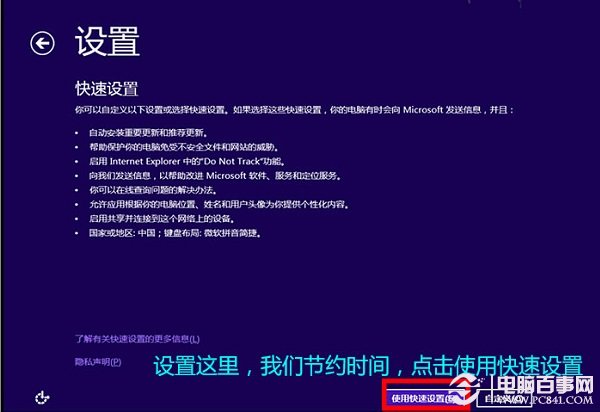
11、在接下來的登錄到電腦設置中,我們直接選擇左下角的“不使用Microsoft賬戶登錄”,然後點擊下一步,如下圖所示:
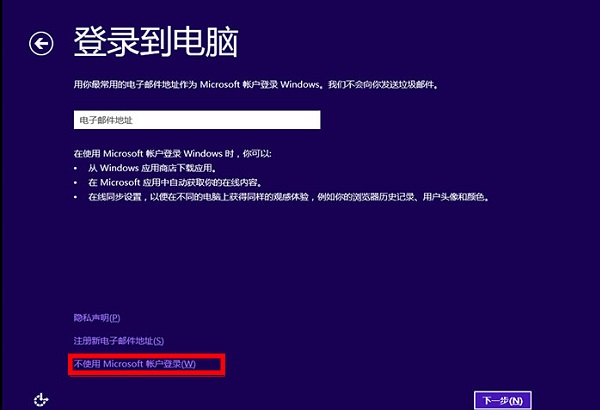
12、在接下來依舊是登陸電腦設置中,建議依舊選擇“本地賬戶”登陸即可,如下圖所示:
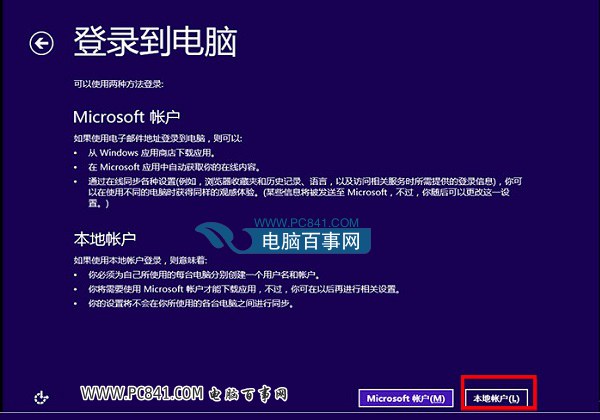
接下來還要為電腦設置登陸用戶名與密碼,這個大家可以自行設置,一般只填寫用戶名即可,如果非需要設置開機密碼,那麼填寫上密碼即可,如下圖所示:
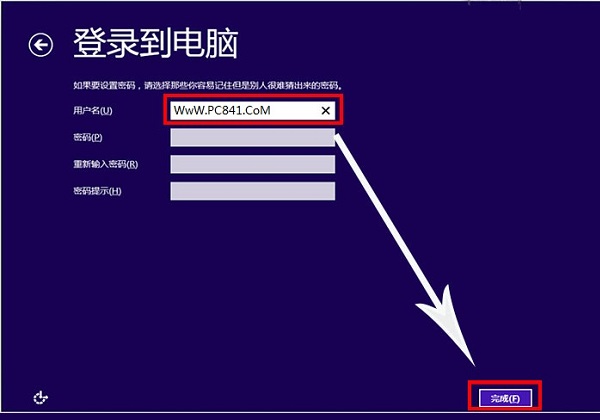
以上設置完成後,之後就可以進入Win8.1系統界面了,按Win鍵可以在傳統桌面和開始屏幕之間快速切換,如下圖所示Win8.1開始屏幕界面。
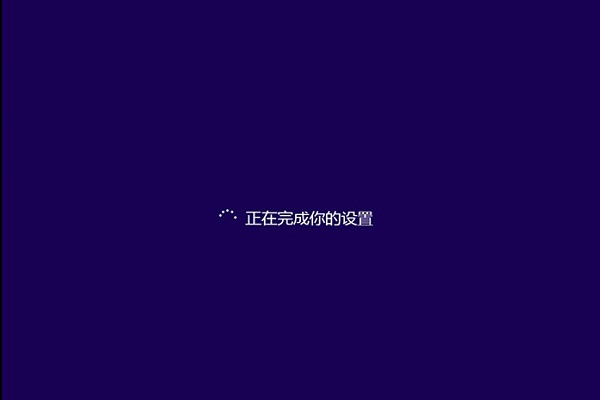
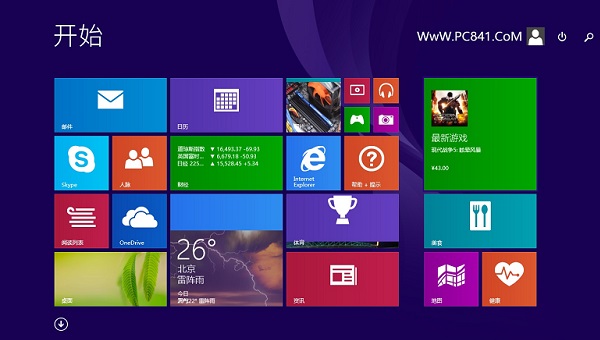
U盤安裝Win8.1教程到此就全部完成了,盡管看起來步驟很多,不過很多操作都是自動完成或者按照提示完成的,用戶需要操作的難度項目並不多,主要是設置電腦U盤啟動,不少新手朋友可能不太熟悉。總體來看U盤安裝Win8.1還是非常簡單的,相信看完本文,大家都可以學會自己動手安裝最新Windows8.1系統了。