摘要:本文將以Win8.1系統為例,教大家如何修改Win8.1桌面文件路徑,此方法同樣適合Win8.1以下操作系統。
對於經常喜歡在電腦桌面上放置文件的電腦用戶來說,最佳的一個優化方案是將桌面文件路徑轉移到其他盤,這主要是由於桌面文件如果太多,會影響電腦的開關機速度。這主要由於桌面文件默認是放置在系統盤,每次開關機都會掃描到,因此對於經常喜歡在桌面放置文件的同學來說,不放試試修改桌面文件路徑到其他非系統盤。以下百事網小編為大家詳細分享下Win8.1桌面路徑怎麼修改教程。

第一步:首先從Win8.1傳統桌面進入“這台電腦(計算機),如下圖所示:
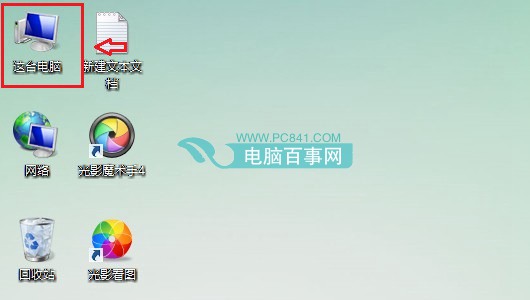
第二步:進入這台電腦後,我們再進入系統C盤,然後依次進入“用戶”、系統賬號文件夾,然後在裡面找到“桌面”文件夾。並右鍵點擊,然後選擇屬性,如下圖所示:
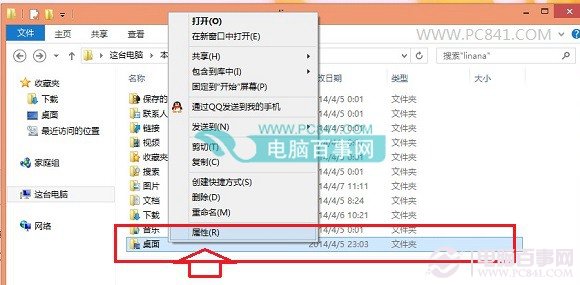
第三步:進入桌面屬性後,我們再切換到“位置”選項卡,然後再點擊底部的“移動”,如下圖所示:
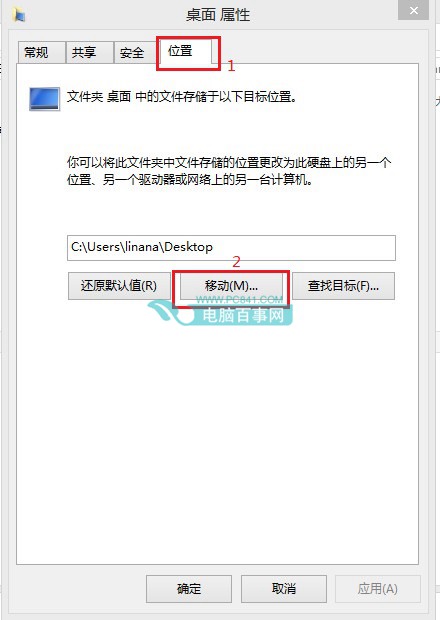
第四步:之後會彈出需要移動到其他的桌面文件夾位置,比如我們可以移動到E盤(當然也可以使D盤或者其他非系統盤均可),那麼就再E盤創建一個桌面文件夾,並選中,如下圖所示:
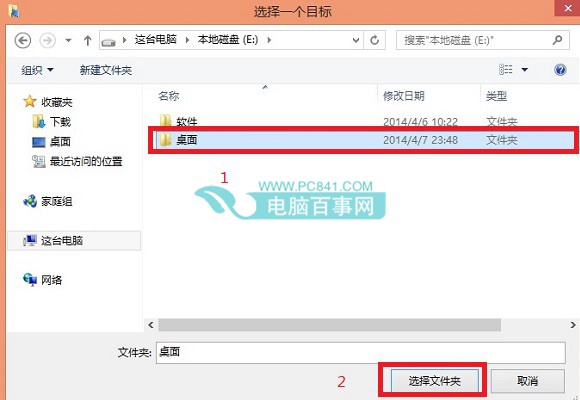
選擇確定將桌面文件夾放置在E盤的桌面文件夾後,再點擊底部的“確定”即可。
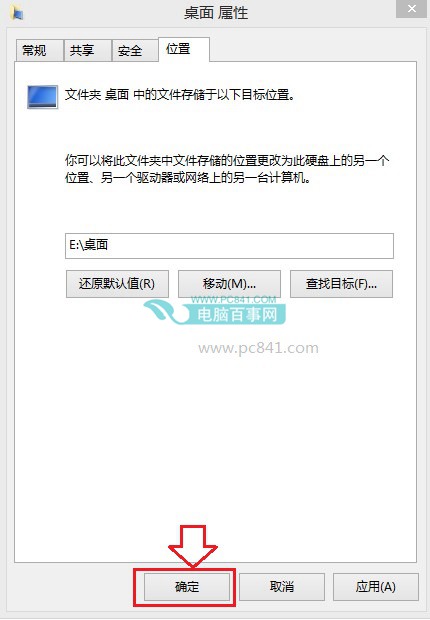
第五步:上面點擊確定會,會彈出一個移動文件夾提示對話框,主要確認你是否要將所有文件從原位置移動到新位置,這裡我們點擊底部的“是”即可,如下圖所示:
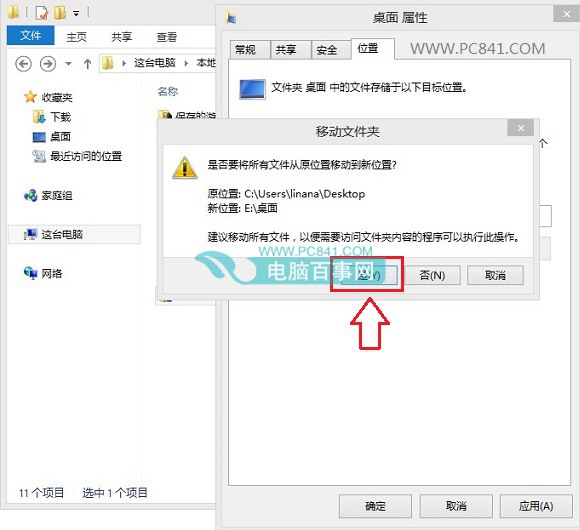
至此我們就成功的完成了Win8.1桌面文件夾路徑的修改了,後期再桌面創建的文件將都是E盤上的文件了。
此Win8.1桌面路徑修改方法,同樣適合Win8/Win7以及XP系統,感興趣的朋友,不放試試。另外通過修改注冊表也可以實現桌面文件路徑的修改,不過修改注冊表比較容易出錯,因此不建議采納,對修改注冊表方式有興趣的朋友,可以閱讀下:如何讓桌面路徑更改。