在很多時候,我們都需要設置電腦本地IP,尤其是在IP地址沖突、局域網、打印機共享以及網絡連接受限制的時候,通常我們可以通過設置電腦本地IP來方便解決問題。很久以前百事網為大家分享了一篇XP系統設置本地IP地址方法,如今Win8將成為未來的主流,IP地址設置也存在較大不同。下面本文將與大家詳細介紹下Win8本地IP地址設置方法,希望對Win8電腦愛好者有所幫助。

一、首先進入Win8桌面,然後在右下角語言欄中,找到網絡圖標,然後在網絡圖標上右鍵鼠標,選擇“打開網絡和共享中心”,如下圖所示:
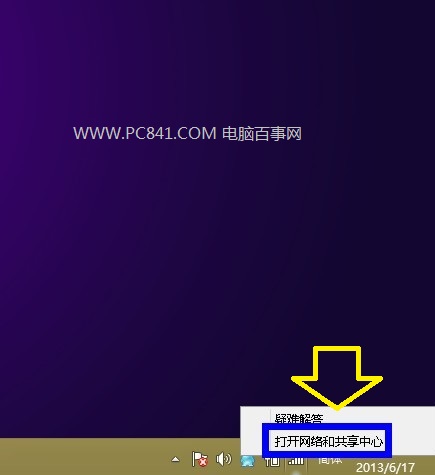
二、之後我們即可進入Win8網絡和共享中心界面,然後我們選擇左側的“更改適配器設置”,如下圖所示:
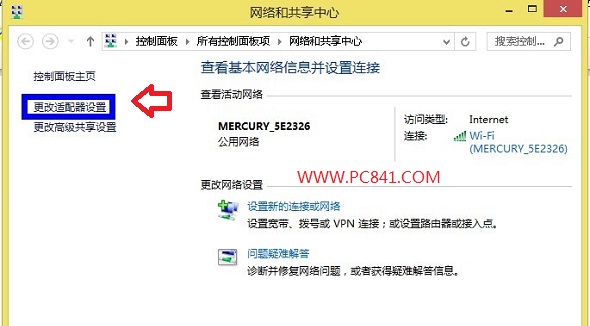
三、進入更高網絡適配器設置後,進入的是“網絡連接”設置界面,這裡我們找到自己電腦的“本地網絡連接”,然後在其上右鍵鼠標,選擇“屬性”,如下圖所示:
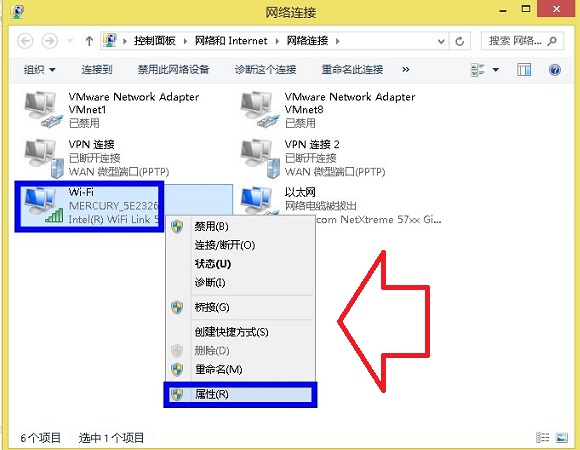
提示:由於筆者電腦更高了網絡連接名稱為Wi-Fi,您電腦可能默認顯示的是“本地連接”,小白朋友別搞混了喔!
四、接下來我們進入的是本地連接的屬性設置,我們在在網卡窗口中的“網絡”選項卡中找到“TCP/IPv4”這個選項,然後點擊右下方的“屬性”按鈕,如下圖所示:
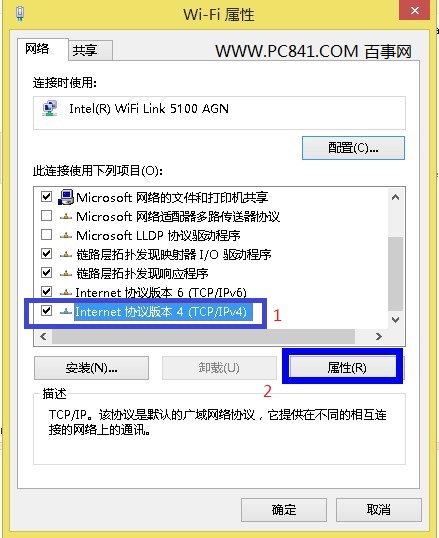
五、接下來我們就可以看到我們熟悉的本地IP地址設置界面了,這裡我們選擇“使用下面的IP地址”,然後在DNS地址裡邊也需要填寫DNS地址,這裡的設置方面就跟我們以前XP系統介紹的本地IP設置一樣了。
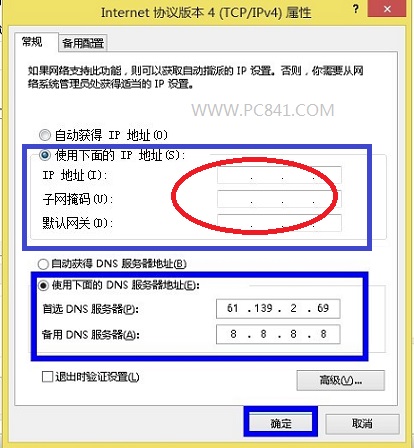
以上我們只要根據自己的路由器情況設置IP地址即可,而DNS地址大家可以詢問網絡商,或者自己查詢獲取,可以直接在電腦中獲取到,也可以百度搜索到。關於DNS地址怎麼獲取,大家可以參考下:怎麼修改DNS Win8修改DNS服務器地址方法。
而上面的IP地址填寫方法就更簡單了,詳細大家借鑒一下:Win7本地連接IP怎麼設置 本機IP地址設置圖文教程,裡面的介紹,操作都是一模一樣的。
類似熱點推薦:本地連接沒有有效的ip配置 WIN7系統網絡故障解決辦法。
以上就是百事網小編與大家詳細介紹的Win8如何設置IP地址教程,希望對大家有所幫助。總的來看,Win8本地IP設置與Win7很相似,跟以前的XP系統區別較大一些。