隨著windows8已經定型,目前我們可以下載到的是windows 8免費消費者預覽版。不過在後期正式版本的windows8系統也與消費者預覽版大同小異,下面本文將教大家如何安裝windows8系統。目前安裝win8的方法有多種,分為:
⒈)我不想保留windows 7,直接裝一個windows 8
第一種方法:從win7升級安裝 (本文介紹)
第二種方法:全新安裝,組建雙系統,建議以U盤方式安裝
⒉)我想保留windows 7,做成windows 7+windows 8雙系統
第一種方法:在虛擬機裡安裝windows 8
第二種方法:雙系統,啟動時可以選擇啟動哪一個
---------------------------------------------------------------------------------
本文我們將以第一種方法:從win7升級安裝win8來介紹,其他相關介紹,請參考其他文章。直接將win7系統升級到win8系統安裝相對是最簡單的,方法如下:
首先我們下載最新的windows 8操作系統文件,由於是iso鏡像文件,因此解壓ISO文件建議大家用最新版本的解壓軟件即可解壓,這裡推薦大家使用新版的WinRAR壓縮解壓軟件即可,詳情可以閱讀:iso文件用什麼打開 如何打開iso文件?一文。
一:我們解壓下載的win8系統ios文件後,找到sources文件夾,並找到在這個文件夾中的setup程序,點擊安裝即可,如下圖:
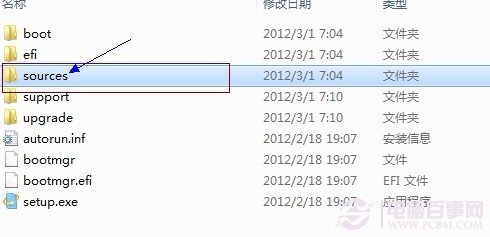
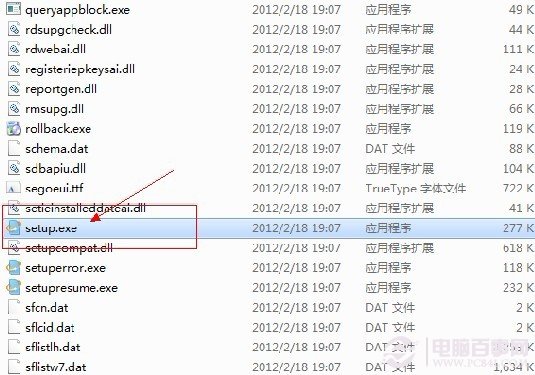
二:運行了如上圖中的 setup.exe文件後,會彈出windows8 安裝界面,我們首先會看到提示“安裝程序正在復制臨時文件”等待臨時文件復制完成,我們進入一下步操作。

在接下來的windows 安裝程序向導中,我們首先選擇“在線獲取安裝程序的最新更新(推薦)(G)”選項,之後點下一步,如下圖:
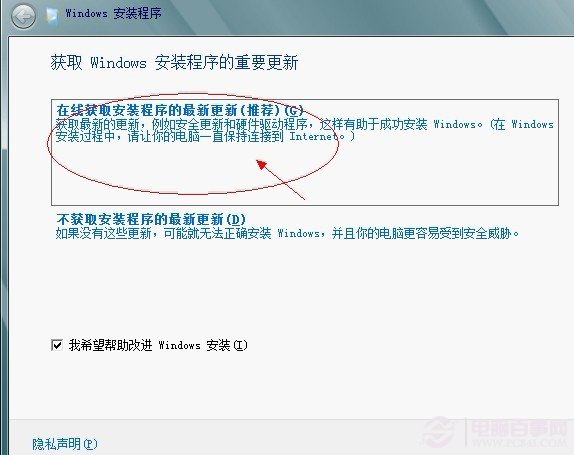
三:在進入的下一步中要求我們要輸入產品密匙以激活windows,我們填寫上激活碼:DNJXJ-7XBW8-2378T-X22TX-BKG7J ,再到下一步,如下圖:
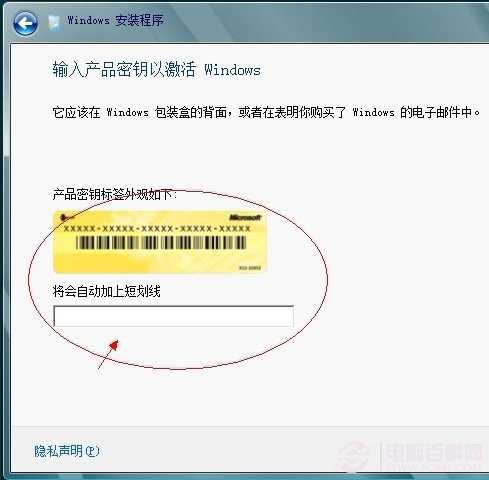
輸入正確的產品密匙後會進入如下我們大家都非常熟悉的軟件安裝界面,首先我們選擇“接受協議”並點擊下一步,如下圖:
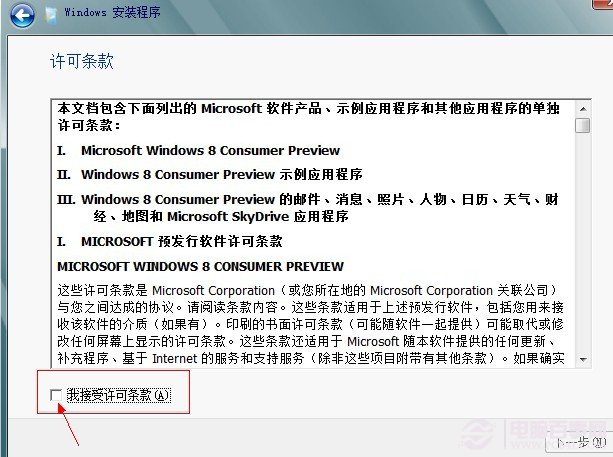
四:將“我接受許可條款”勾選上選中後,我們點擊下一步後需要您選擇哪種安裝類型,由於我們這裡介紹的是從windows7升級到windows8,因此這裡我們選擇第一種方式,如下圖:
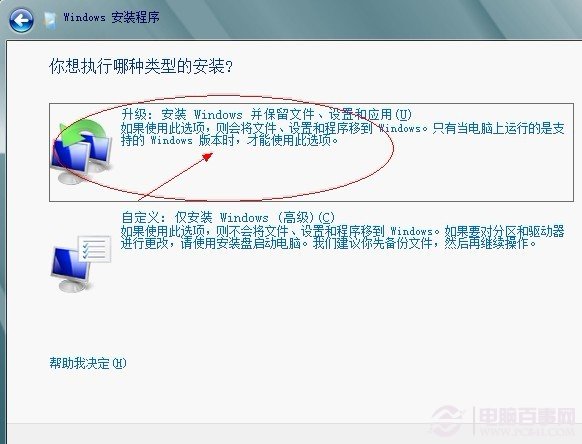
選擇安裝類型為升級後,我們點下一步,進入系統安裝或升級系統盤,這裡我們系統一般放置在C盤,因此這裡選擇C盤,如下圖:
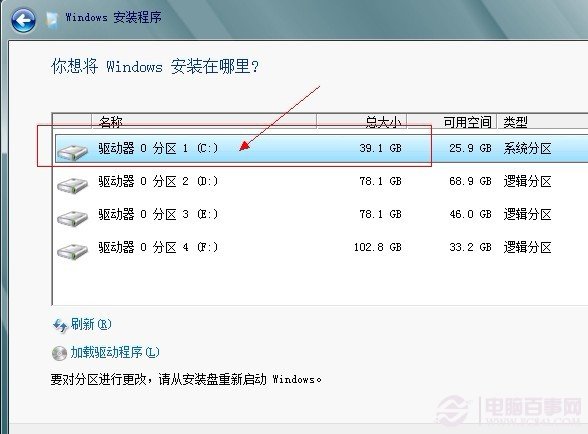
之後等待windows 8正常安裝完成,安裝完成之後,會需要重新啟動電腦,安裝完成並且重啟系統之後,再進入電腦我們就可以發現電腦已經變成了windows8系統了,其實升級方法是相當簡單的。
提示:這裡需要注意的是安裝後選擇使用本地帳號,而非微軟賬號,另外這種升級windows7系統安裝windows8也有一點缺點,那就是如果windows7是32位系統,那麼升級系統也僅能升級到32位的windows8系統,如果64位windows7升級到windows9,同樣僅能升級到64未,而不能到32位,這點大家了解下即可。