很多人都覺得自己不會重裝系統,其實重裝系統的方法很簡單。只要按照正確的步驟重裝系統,每個人都能自己重裝系統。下面就來介紹一下HP惠普筆記本重裝Win8系統的步驟。
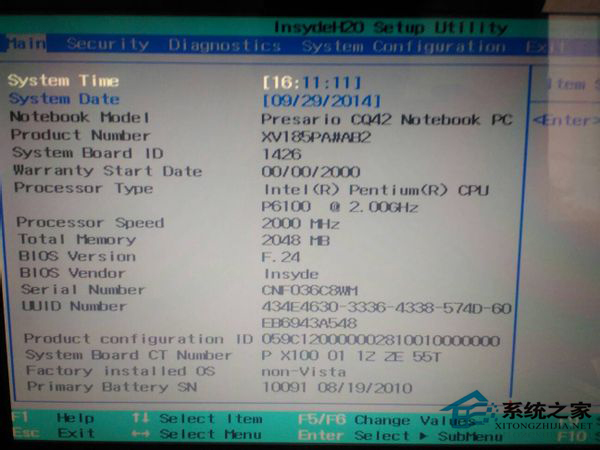
第一步,設置光啟:
所謂光啟,意思就是計算機在啟動的時候首先讀光驅,這樣的話如果光驅中有具有光啟功能的光盤就可以趕在硬盤啟動之前讀取出來(比如從光盤安裝系統的時候)。
設置方法:
1.啟動計算機,並按住DEL鍵不放,直到出現BIOS設置窗口(通常為藍色背景,黃色英文字)。
2.選擇並進入第二項,“BIOS SETUP”(BIOS設置)。在裡面找到包含BOOT文字的項或組,並找到依次排列的“FIRST”“SECEND”“THIRD”三項,分別代表“第一項啟動”“第二項啟動”和“第三項啟動”。這裡我們按順序依次設置為“光驅”“軟驅”“硬盤”即可。(如在這一頁沒有見到這三項E文,通常BOOT右邊的選項菜單為“SETUP”,這時按回車進入即可看到了)
3.選擇好三種啟動方式後,按F10鍵,出現E文對話框,按“Y”鍵,並回車,計算機自動重啟,證明更改的設置生效了。
第二步,從光盤安裝Win8系統
在重啟之前放入Win8安裝光盤,在看到屏幕上出現CD-ROM.....的時候,按回車鍵。(注:CD-ROM後面共五個“。”,一定要在出現第五個點之前敲回車鍵才能實現光啟,否則計算機開始讀取硬盤,也就是跳過光啟從硬盤啟動了。)
Win8系統盤光啟之後便是藍色背景的安裝界面,這時系統會自動分析計算機信息,不需要任何操作,直到顯示器屏幕變黑一下,隨後出現藍色背景的中文界面。
這時首先出現的是Win8系統的協議,按F8鍵(代表同意此協議),之後可以見到硬盤所有分區的信息列表,並且有中文的操作說明。選擇C盤,按D鍵刪除分區(之前記得先將C盤的有用文件做好備份),C盤的位置變成“未分區”,再在原C盤位置(即“未分區”位置)按C鍵創建分區,分區大小不需要調整。之後原C盤位置變成了“新的未使用”字樣,按回車鍵繼續。
接下來有可能出現格式化分區選項頁面,推薦選擇“用FAT32格式化分區(快)”。按回車鍵繼續。
系統開始格式化C盤,速度很快。格式化之後是分析硬盤和以前的WINDOWS操作系統,速度同樣很快,隨後是復制文件,大約需要8到13分鐘不等(根據機器的配置決定)。
復制文件完成(100%)後,系統會自動重新啟動,這時當再次見到CD-ROM......的時候,不需要按任何鍵,讓系統從硬盤啟動,因為安裝文件的一部分已經復制到硬盤裡了(注:此時光盤不可以取出)。
出現Win8安裝界面,左側有安裝進度條和剩余時間顯示,具體的時間根據機器的配置決定,通常P4,2.4的機器的安裝時間大約是15到20分鐘。
此時直到安裝結束,計算機自動重啟之前,除了輸入序列號和計算機信息(隨意填寫),以及敲2到3次回車之外,不需要做任何其它操作。系統會自動完成安裝。 上一頁12下一頁共2頁