繼windows8.1 update春季更新版的推出後,微軟又如期地向用戶推送了windows8.1 update的更新補丁,向用戶展示了全新的功能改進以及新增了不少實用的功能。究竟是怎樣的改變呢?很多用戶都非常好奇,現在就讓我們一起去詳細解讀下win8.1 update的這些新增功能,滿足一下用戶的好奇心。
解讀windows8.1 update的新增功能:
1、獲取更新
如果你已運行Windows 8.1或Windows RT 8.1,則Windows 8.1更新和Windows RT 8.1更新可通過Windows Update免費獲取。
2、更輕松地訪問你喜歡的應用和關鍵控件
開始屏幕上的“電源”和“搜索”按鈕。
這些按鈕顯示在用戶頭像旁邊的“開始”屏幕的右上角。你將能夠快速且輕松地關閉電腦,或直接從“開始”屏幕搜索內容。(某些類型的電腦在“開始”屏幕上沒有“電源”按鈕。你可以改為使用“設置”超級按鈕中的“電源”按鈕關閉電腦。)有關詳細信息,請參閱關閉電腦(關機),或使其進入睡眠或休眠狀態和如何搜索。
所有打開和固定的應用均顯示在任務欄中。
如果你使用的是桌面,你將同時在任務欄中看到桌面應用和Windows應用商店中的應用(當它們運行時)。你也可以將任何應用固定到任務欄,以便可以在桌面中快速打開應用並在應用之間快速切換。
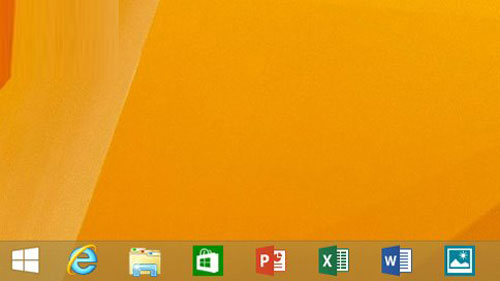
從任意位置訪問任務欄。
如果你使用的是鼠標,則可以從任何屏幕(包括“開始”屏幕或Windows應用商店應用)查看任務欄。將鼠標指針移動到屏幕的底部邊緣下方以顯示任務欄,然後單擊某個應用以打開或切換到它。
登錄時轉到桌面,而非“開始”屏幕。
如果你在桌面上花費太多時間,則可以直接登錄(啟動)到桌面,而非“開始”屏幕。相反,如果你希望登錄到“開始”屏幕,則可以隨時更改此設置。
3、更為熟悉的鼠標和鍵盤選項
“最小化”按鈕、“關閉”按鈕和任務欄與鼠標操作更加一致。
你的鼠標在Windows中的任意位置的工作更加一致。將鼠標移動到屏幕頂部,以在任何應用中查看“關閉”和“最小化”按鈕。將鼠標向下移動到屏幕底部,以從Windows中的任意位置查看任務欄。
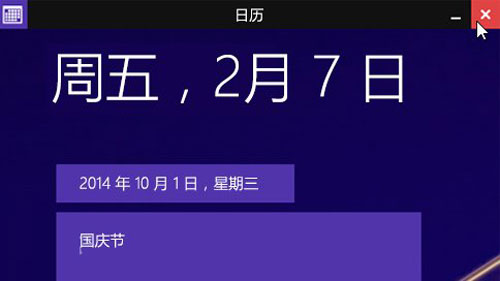
應用的標題欄中的“關閉”和“最小化”按鈕“關閉”和“最小化”按鈕
右鍵單擊應用磁貼以查看更多選項。
如果你使用的是鼠標,並右鍵單擊“開始”屏幕上的某個磁貼,你將看到該磁貼旁邊的上下文菜單,此菜單顯示了你可以對該磁貼執行哪些操作。
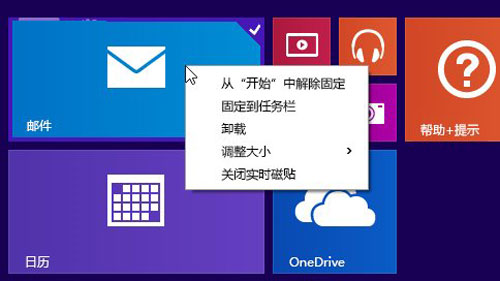
4、更易於查找新應用
采用新方式發現應用。
默認情況下,Windows應用商店會固定到“開始”屏幕和任務欄中,因此你可以輕松發現新應用。當你使用“搜索”超級按鈕時,必應Bing智能搜索包括建議和搜索結果中的應用。
記住你最近安裝了哪些應用。
安裝新應用後,“開始”屏幕在屏幕的左下角包含一條消息,用於將你指向“應用”視圖,以便你可以查看最近安裝了哪些應用。