此為MSDN今天發表的有關Windows 8與多顯示器支持的文章,作者Steven Sinofsky,以下為全文翻譯:當把人們使用連接多台顯示器的電腦時,體驗的滿意度就會上升。一個多顯示器的運作模式可以讓我們在同一時間執行多重任務,從而提高使用者的生產率。Windows 8將會帶領你體驗使用大屏和高分辨顯示器帶來的好處。
根據Windows Feedback Program收集來的數據顯示,大約14%的台式機和5%的筆記本都已經在多顯示器的模式下進行運作。
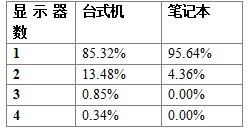
接下來我們將討論Windows 8 使用多顯示器時能實現的目標:
1.桌面更加人性化
2.提高多個應用程序的使用效率
3.提高用戶界面的使用效率
4.可並列使用Metro風格和桌面應用程序
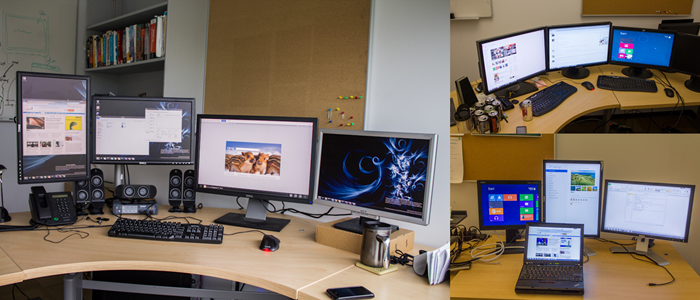
微軟辦公室內的多顯示器配置圖
多顯示器配置下的人性化桌面背景設置
我們知道在Windows 7的多顯示器電腦使用中,人性化桌面背景設置還是存在著一些缺陷,我們為此提出了一些在Windows 7個性化桌面設置過程中遇到的問題的更改:
1. 每台顯示器可顯示不同的背景圖片
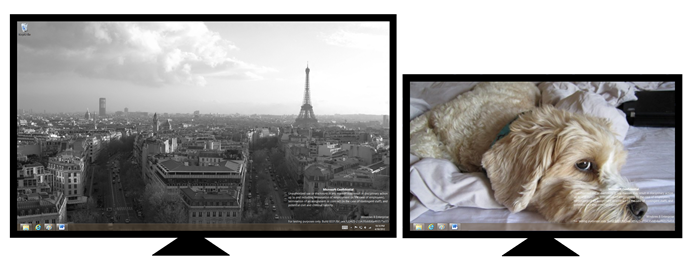
不同顯示器的不同桌面背景
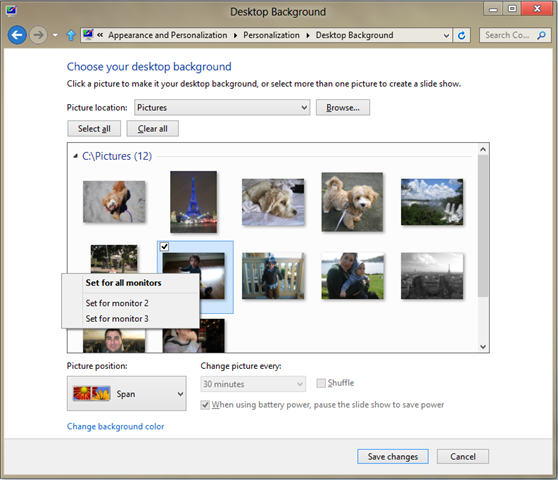
選擇不同桌面背景的界面
2.符合各個顯示器尺寸的幻燈片設置

符合各個顯示器尺寸的幻燈片設置
3.可將一張完整的圖片分開顯示在各個顯示器上
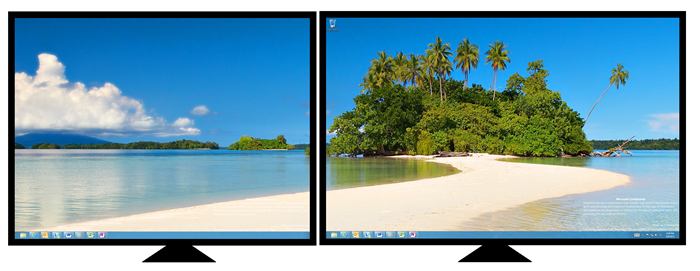
完整圖片在多個顯示器的顯示
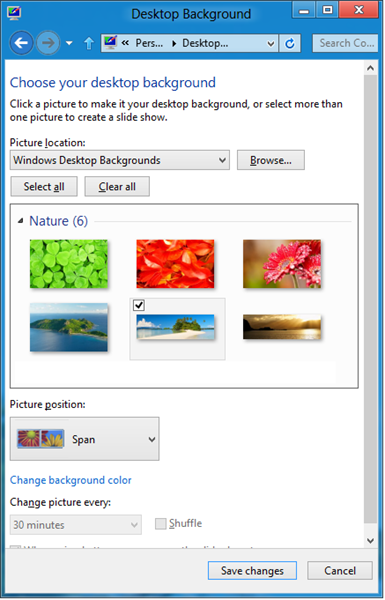
設置一張圖片多個顯示器顯示的操作菜單
多顯示器電腦的任務欄
很明顯,我們使用多顯示器的目的是為了達到多產。多一個顯示器意味著我們可以同時多看一些操作界面。在桌面操作中,一切windows的管理都源於任務欄。但就像此前你們在Windows 7博客中指出來的,缺少可同時操作多個顯示器的任務欄仍然是我們之前未跨過去的鴻溝。
下面是一些來自於大量的實踐研究中所提出來的報告結果:
1.用戶即可選擇使用有組織性的或者專業性的模式來管理windows。
2.提高任務欄的工作效率仍是用戶繼續追求的目標。
3.用戶都有自己優先使用的顯示器。
4.用戶既可保留任務欄默認設置又可取消任務欄的編組。
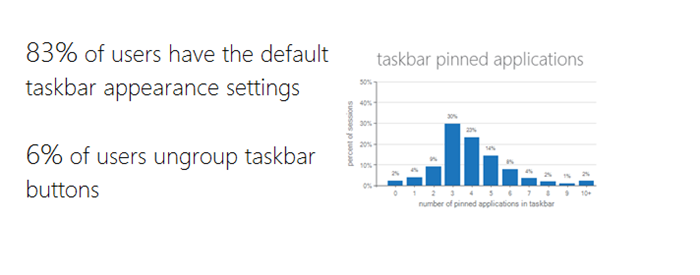
多顯示器電腦的任務欄操作菜單
考慮到人們會選擇不同的Windows管理模式,我們研發了多顯示器電腦的任務欄操作菜單。
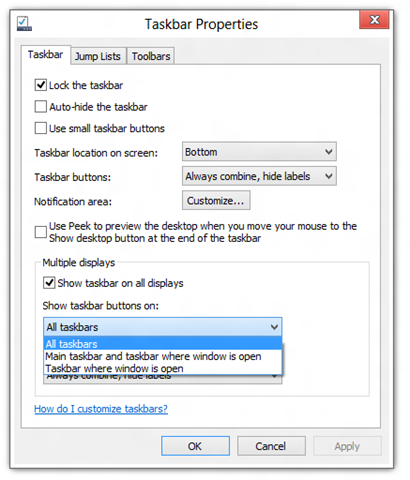
Windows 8任務欄屬性
1.在Window打開界面顯示任務欄按鈕
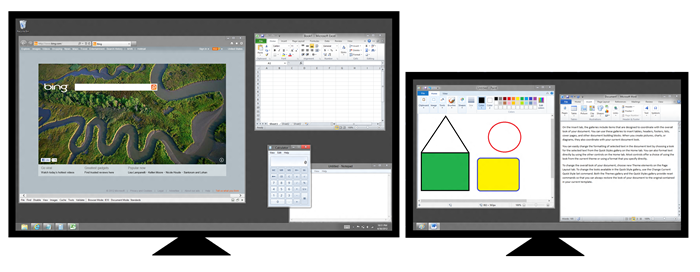
在window打開界面任務欄的應用程序按鈕
2.在主任務欄且是打開界面的任務欄顯示任務按鈕
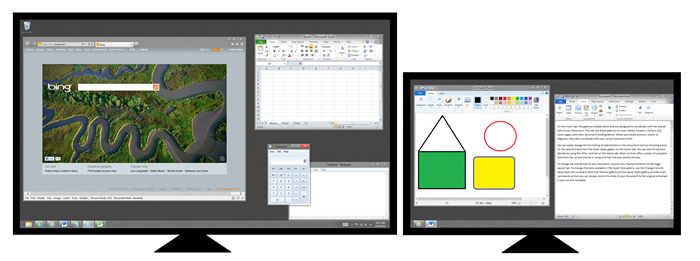
在主任務欄且打開界面的按鈕
3.可在任何一個顯示器顯示任何一個任務欄按鈕(默認)
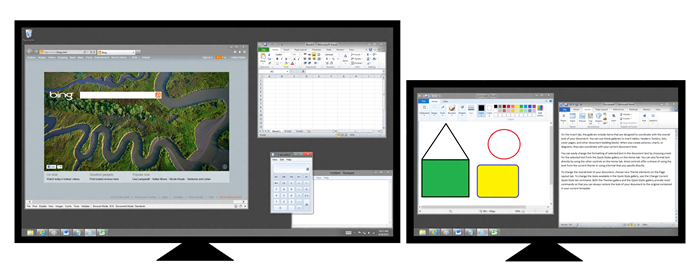
所有任務欄的應用程序按鈕(默認按鈕)
Window 8改變的小小透露
打破界限、打破死角
你可以在任何一個顯示器上選擇開始鍵:
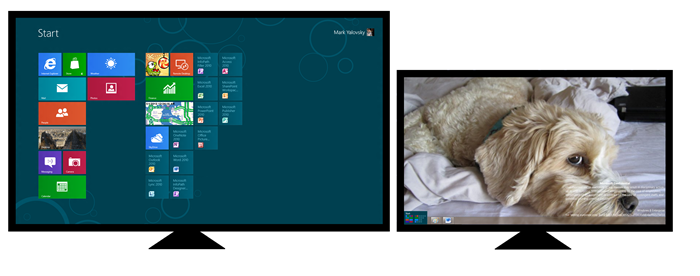
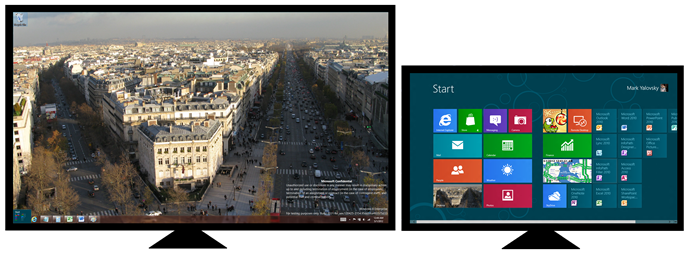
你可以在任何一個顯示器上切換最近使用過的應用程序。
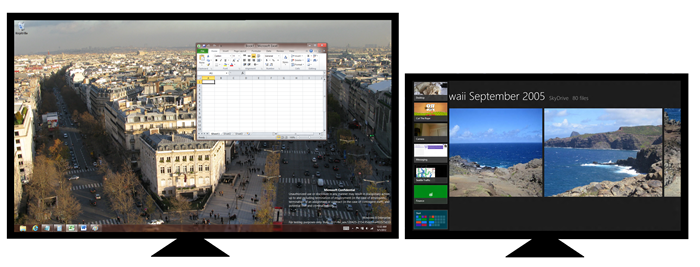
你可以在一個顯示器帶入Charms菜單
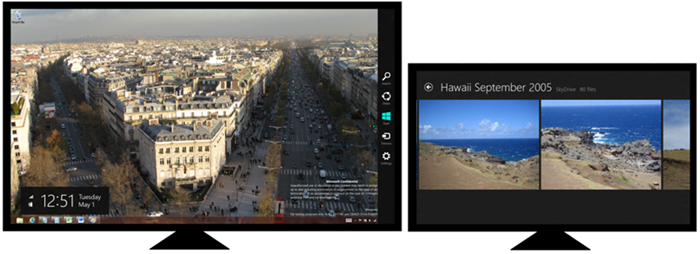
在任何界面開始和移動Metro風格的應用程序
其操作步驟為:
1.點擊開始
2.切換到任何一個顯示器裡的一個應用程序
3.使用快捷鍵Win+Pg Up或者Win+Pg Dn
4.將Metro風格拖拽到任何一個你想要的顯示器裡
鼠標在顯示器間使用的改善
不難發現,在我們使用多顯示器的電腦時,常常會覺得顯示器邊緣的切換顯得尤為得困難,一不小心就會跳到錯誤的顯示器中。
而接下來,我們將在這方面進行了改善,讓我們在選定顯示器間的界面變得更加得容易。
通過模仿菲茨定律(Fitts Law),我們實現了顯示器間的真正共享邊緣。在下圖顯示的紅色邊緣將會引導你的鼠標進行顯示器切換。
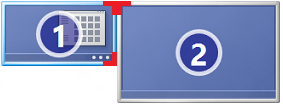
這個紅色邊緣只有6像素,所以它不會影響整體的美感。同時,它也只在你光標放在那塊位置的時候才會顯示出來。
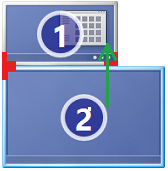
這個共享邊緣的設置不僅僅只是為了改善新的Windows 8的用戶界面,而且也是為了能夠更加容易得點擊“關閉”和“桌面顯示”鍵。
繼續期待
通過這些新功能的改變,希望能給大家帶來更好的用戶體驗,也希望在使用桌面的同時能夠更流暢地使用Metro風格的應用程序。當然,在接下來的階段裡,我們仍然會本著顧客的用戶體驗繼續改善、繼續研發。