Windows 8.1對系統文件的視圖做了優化設計,如果我們能充分利用好該系統提供的各種文件視圖功能,文件管理和處理工作效率將會大大提高。
1. 圖書索引式文件重組
大家一定對一些圖書後面的關鍵詞索引印象深刻吧!它們一般按0~9數字以及A~Z字母的順序將所有關鍵詞排列起來,這樣當我們要查某個關鍵詞的時候就能很快縮小范圍,從而快速找到自己所需的項目。其實,在Windows 8.1資源管理器中,我們也可以采取這種方式來管理文件。
在文件資源管理器中打開一個文件夾,切換到“查看”選項卡,點擊“布局”分組中的“詳細信息”按鈕,然後從“分組依據”下來列表中選擇“名稱”,這樣我們馬上就能看到資源管理器中的文件列表以數字和字母索引的方式顯示了。這樣再去找到某個文件,就可以做到一目了然了。
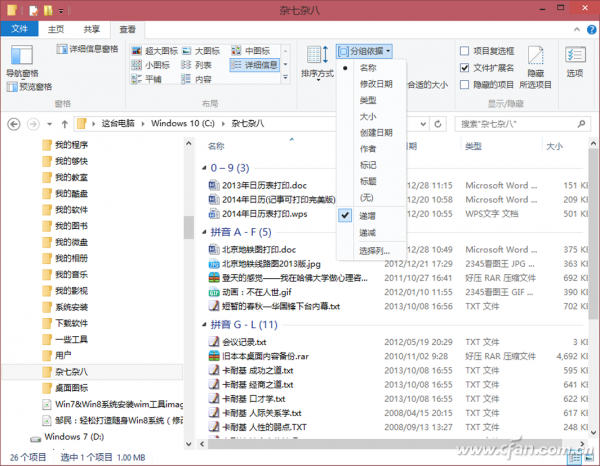
(圖1:按圖書關鍵詞索引方式重組文件)
小提示:
我們不但可以按圖書索引的方式重組文件列表,而且索引的類別可不局限於文件名。通過“分組依據”選項,我們可以按自己的分組依據排列文件,比如按文件的生成和修改日期、文件類型或大小、文件作者等信息來分組。分組可選擇遞增或遞減的形式排列。
小技巧:
分組之後如何恢復到原始的不分組模式呢?文件在按任一種方式分組之後,在“分組依據”列表中會多出一個“無”的選項,選擇此項即可恢復文件為不分組排列。
2. 縱橫相結合篩選重組
如果我們只需要顯示一個文件夾中特定類型的文件,且只需要顯示出這些文件特定的屬性項目,該如何去進行篩選呢?
首先進行縱向篩選。如果我們只希望顯示出當前文件夾中的TXT、WPS、PDF、DOC等類別的辦公文檔,其他類型的文件一律屏蔽,我們只需在以詳細信息顯示的文件列表的“類型”標題上點擊其小箭頭圖標,然後從下拉列表中選中所有我們需要的文件類型,這樣符合條件的文件就被過濾出來了。
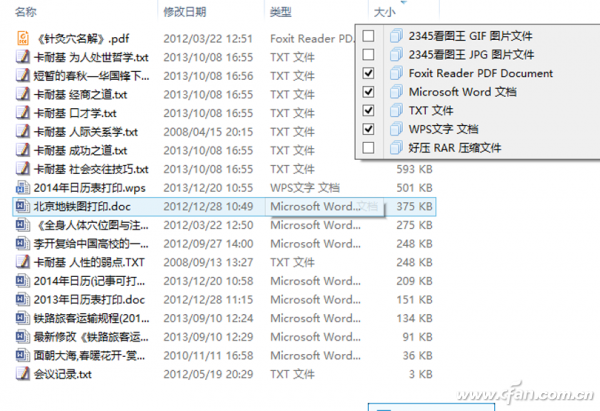
(圖2:按類型過濾篩選文件)
然後進行橫向篩選。假設我們需要顯示文件的名稱、修改日期、類型、大小、創建日期等5項信息。這時我們需要在文件列表的標題欄上單擊鼠標右鍵,然後從中彈出的菜單中選擇自己需要的項目,去掉自己不需要的項目。如果列表中沒有自己需要的項目,單擊“其他”一項,系統會列出更多的項目供選擇。
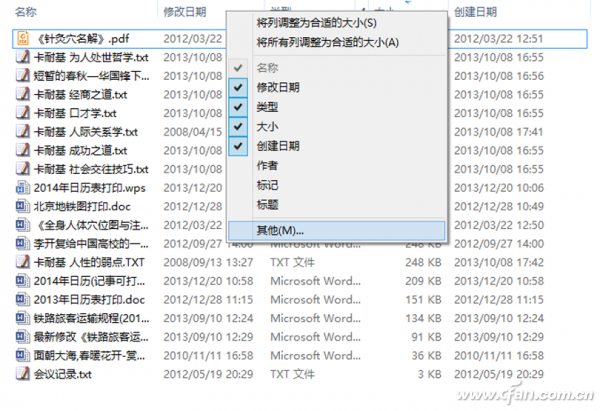
(圖3:按屬性項目顯示文件)
小提示:
文件列表顯示屬性項目的增減,也可以通過“查看→當前視圖”組中的“添加列”下拉列表實現。若列表中未出現自己需要的項目,可通過“選擇列”項激活詳細信息顯示窗口進行更多項目的選擇。
3. 文件夾視圖克隆重組
查看文件每個人都有自己的不同喜好。老人可能喜歡用超大圖標來顯示圖片,而程序設計人員可能只關心圖片的詳細列表。而系統提供的默認顯示方式卻只是固定的一種,因此當我們打開不同文件時,為了切換到自己喜歡的風格,每次都需要反復設置列表的樣式。那麼,如何根據個人喜好一統文件夾視圖風格?
要達到這一目的,我們可以先選定並打開一個樣本文件夾,將圖標排列樣式設置成自己需要的樣式,例如設置為“超大圖標”。然後切換到文件資源管理器窗口“查看”選項卡頁面,點擊最右側的“選項”按鈕開啟“文件夾選項”窗口,切換到“查看”選項卡,點擊“文件夾視圖”分組下的“應用到文件夾”按鈕,這樣就可以將樣板文件夾的樣式應用的所有同類的文件中上了。此後再打開同類文件夾,就會延續樣板文件夾的顯示模式。
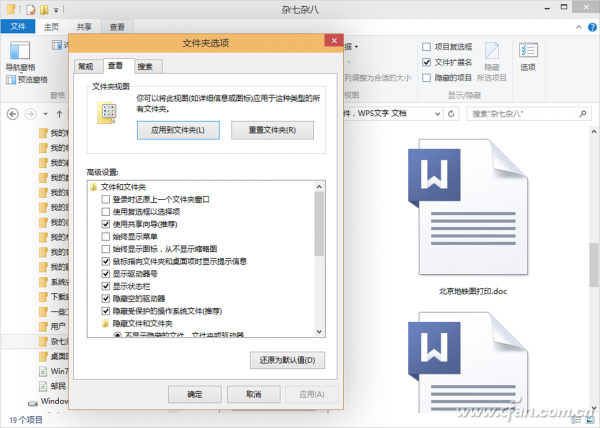
(圖4:擴展用樣板文件夾的排列樣式)
小提示:
在以詳細列表顯示的文件列表形式中,有時會因文件項目寬度設置不合理而造成文件項目顯示不全或顯示過寬浪費空間。這時可通過雙擊兩個項目之間的分割線來自動調整項目寬度到最佳寬度。如果要一次性調整所有列的寬度到合適的位置,可點擊“查看”選項卡中的“將所有列調整為合適的大小”選項。
4. Metro列表視圖倒置重組
大家知道,在Windows 8.1的Metro界面程序列表中,首先列出的是Metro應用的程序視圖列表。而我們早已熟悉的傳統應用都被安排到的“靠後站”的地位。那麼,如果我們常使用的是傳統應用列表,希望將它們排列在前部,是否可以實現呢?
我們可以借助於組策略編輯器來完成傳統程序列表和Metro應用列表的大換位。右鍵單擊“開始”按鈕並單擊快捷菜單中的“運行”,輸入GPEDIT.MSC命令並確認。在本地組策略編輯器中,依次定位到“用戶配置→管理模板→開始菜單和任務欄”,在右側窗口中找到“應用視圖中首先列出桌面應用”,雙擊並點擊“已啟用”按鈕即可。
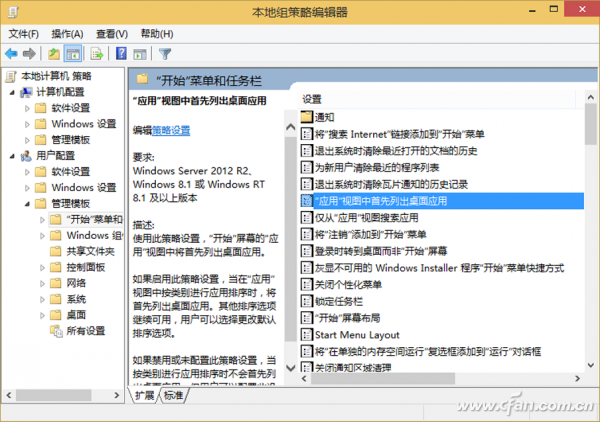
(圖5:讓Metro應用列表靠後站)
小提示:開始屏幕中的摘要視圖
在Windows 8的開始屏幕中,摘要視圖能幫助用戶更加快速地搜索到想要查找的應用程序。你還可以按群組排列應用程序,方法十分簡單,右鍵點擊某程序,菜單會讓你指定所選分組。對於小屏幕來說,該功能非常實用。
5. 應用視圖空間擴展重組
在Windows 8.1的Metro應用列表視圖中,默認的顯示空間也可以壓縮,壓縮之後的顯示空間將更加寬裕,重組列表將能夠容納更多的顯示項目。要實現應用列表空間壓縮,只需在Metro界面屏幕右側浮動面板中點擊“設置→磁貼”,然後將“應用視圖中顯示更多應用”選項開關置於“是”的位置即可。
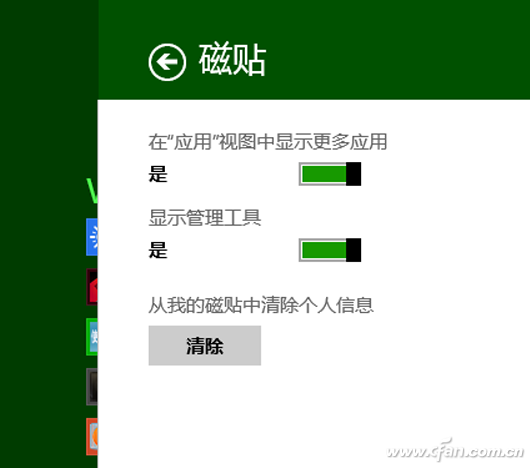
(圖6:擴展應用視圖空間)
小提示:
Windows 8.1支持Metro應用和傳統桌面窗口共同組成分屏視圖。根據顯示器分辨率的不同,可以分屏顯示的窗口為2到4個不等。我們只需通過屏幕左側激活應用列表,用拖動的方式即可重新布置應用的分屏排布了。