用Windows 8的VHD功能創建一個加密的分區,再利用BitLocker加密方式對虛擬硬盤進行二次加密,雙劍合璧讓你的個人數據固若金湯。
作為新一代操作系統Windows 8,在信息安全方面增加了不少新功能,尤其是VHD和BitLocker功能。其中VHD功能可以幫助用戶虛擬出一個硬盤,只需把私密東西保存在這個虛擬硬盤中,就能達到“加密”的目的。再加上那不可破解的BitLocker加密方式對虛擬硬盤進行二次加密,雙劍合璧後數據就更安全了。說到這兒是不是有點心動了,那就看看老社是如何操練的吧!
用VHD創建虛擬硬盤
首先、加載磁盤卷。在Windows 8的“開始”界面下,單擊“桌面”圖標進入到桌面環境裡。再把光標移動到桌面任務欄的左下角,彈出“開始”圖標後,就在圖標處右擊,在彈出的開始菜單中單擊“磁盤管理”(見圖1),即可打開“計算機管理”程序。接著,單擊窗口左側框架的“磁盤管理”,過會就在窗口的右側框架下加載所有的磁盤卷。
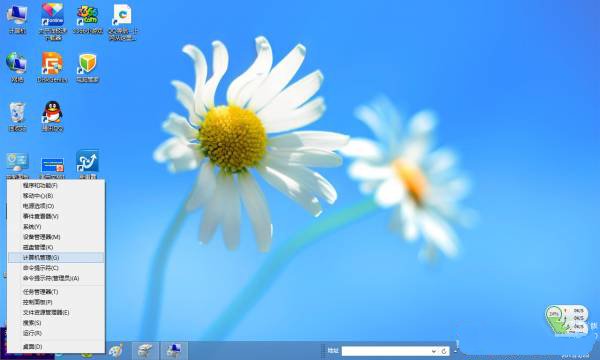
圖1
其次、創建VHD虛擬硬盤。打開“計算機管理”程序,在窗口左側框架的“磁盤管理”圖標處右擊,單擊“創建VHD”菜單(見圖2),打開“創建和附加虛擬硬盤”對話框。接著,單擊對話框下的“浏覽”按鈕,選擇虛擬硬盤所在的位置後(這裡選擇文件路徑為“E:圖片庫”,文件名為“123456”),單擊“保存”按鈕後回到前面的對話框,“虛擬硬盤大小”可以隨意設定,只要不大於該磁盤分區的可用空間,這裡根據自己的需求就設定為“10000”MB。再單選“虛擬硬盤格式”下方的“VHD”和“固定大小”,這樣設置能保持虛擬硬盤的空間不變,單擊“確定”按鈕完成創建(見圖3)。

圖2
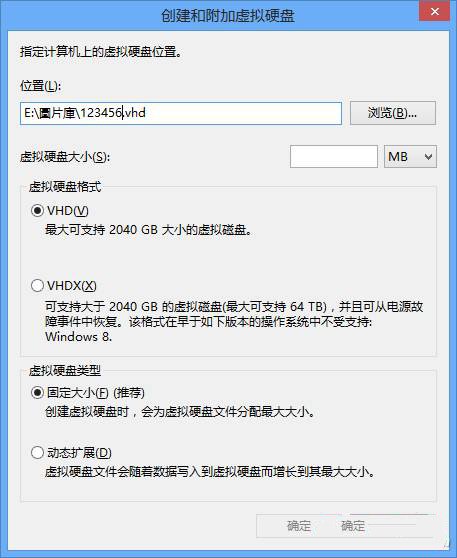
圖3
再次、附加虛擬硬盤(加載虛擬文件)。雙擊桌面的“計算機”後,依次打開“新加卷(E:)→圖片庫”窗口。在“123456”文件圖標上右擊(即剛才創建的VHD映像文件),單擊“裝載”菜單即可完成文件的加載。再次打開桌面上的“計算機”,沒有出現虛擬硬盤圖標,需要對虛擬硬盤進行初始化操作。