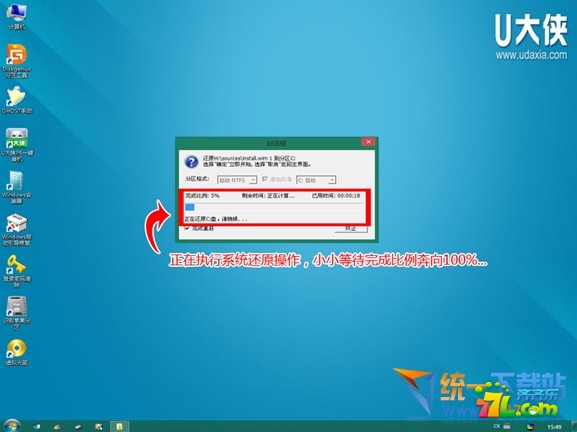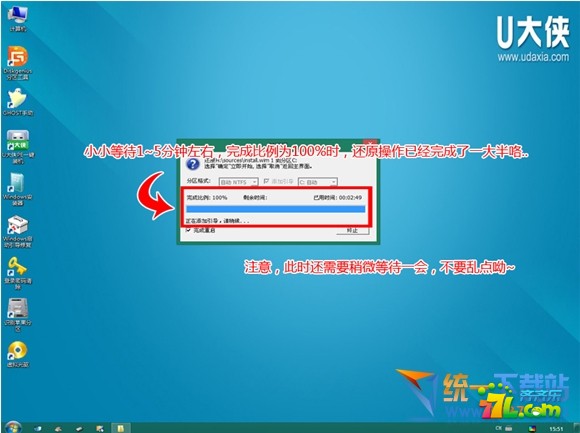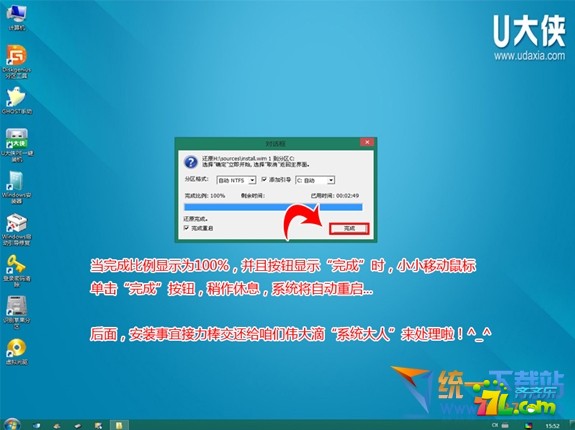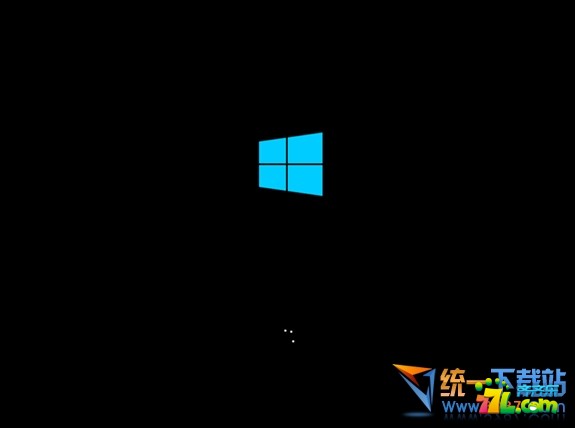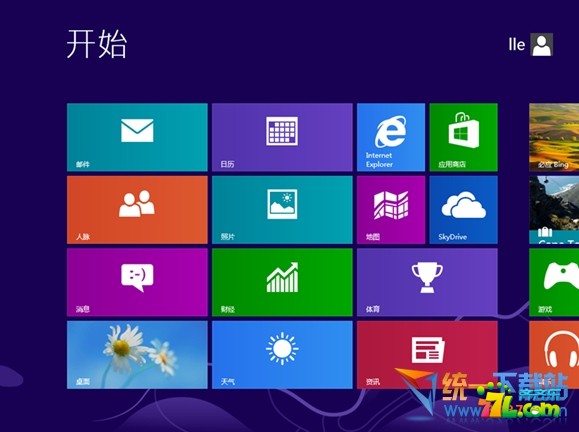u盤安裝win8u盤裝win8教程
u盤啟動盤制作前准備(注意操作前備份好u盤有用的資料)
1.准備一個使用u大俠軟件【點此下載】制作好的啟動u盤一個(最好1G以上的空的U盤),
2.下載原版 Win8鏡像文件:點此下載
【第一步】將原版 Win8系統鏡像包復制到U盤GHO文件夾內。
注意:有時制作完成後,打開U盤找不到GHO目錄或提示格式化U盤,可以點擊這裡查看:找不到GHO目錄或者U盤提示需要格式化的解決方法!
將下載好的系統鏡像包復制到u盤GHO文件夾內!如下圖所示:
U盤下的GHO文件夾
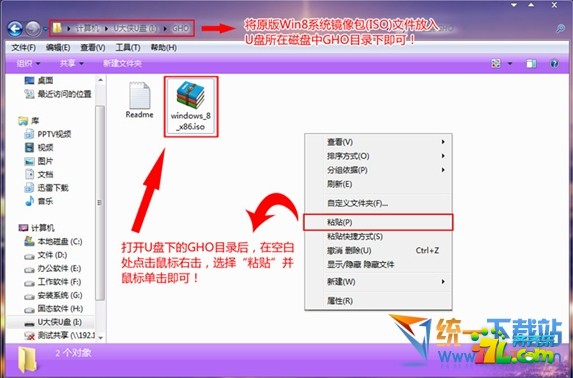
粘貼win8系統iso鏡像包的操作
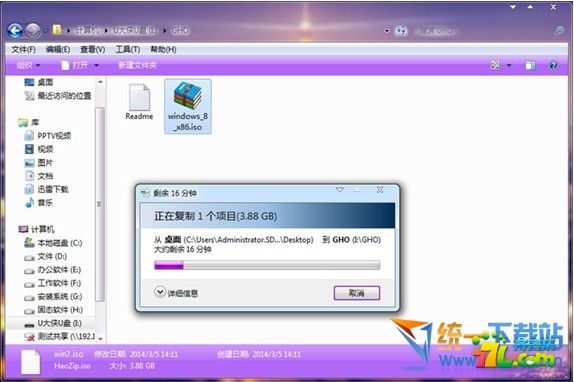
耐心等待其粘貼進度完成
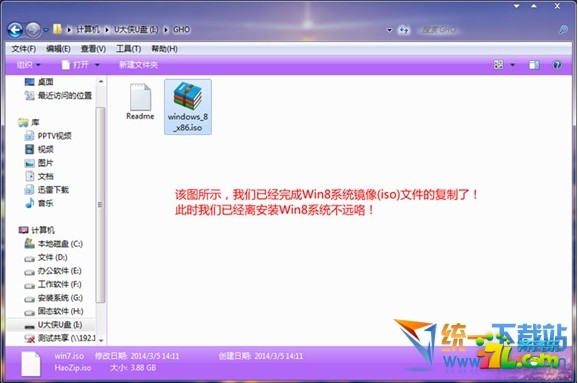
復制win8系統iso鏡像包到u盤GHO文件夾內完成
【第二步】重啟電腦,在開機畫面出來的時候按“快捷鍵”直接進入u大俠主窗口界面!
當我們按快捷鍵後會彈出一個窗口,窗口裡面會有幾個選擇,我們要找到並按上下方向鍵“↑↓”選擇到u盤,然後按回車鍵進入U大俠主界面!(一般我們選擇的時候可以看下其中一個選項是有關USB或者您u盤的品牌的英文名稱,那便是我們的u盤了!)
至於一鍵進入U盤啟動的示例教程,小編就不詳述了,因為不同的電腦,一鍵進入的快捷鍵也可能不一樣。所以U大俠小編整理了各種品牌主板一鍵進入u大俠的快捷鍵,我們可以在下面的列表中查找自己相應的主板品牌,然後就可以看到該主板的一鍵啟動u大俠的熱鍵了。
操作前提:必須先將已經用U大俠制作好啟動盤的U盤插入電腦主機USB接口,然後重啟電腦。
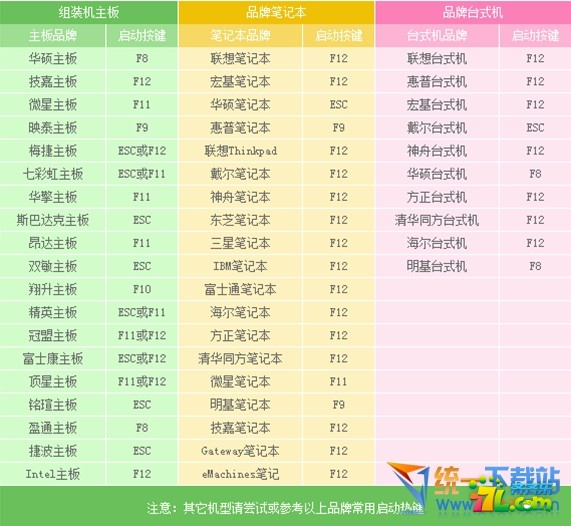
當我們經過相應的主板品牌快捷鍵進入“快速引導菜單”後我們會看到如下三種較為常見的菜單界面之一:
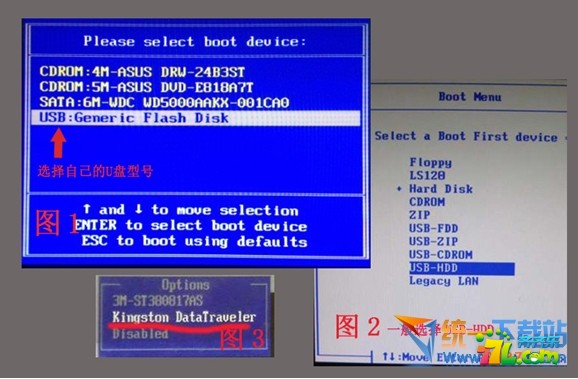
注意:通過鍵盤的上(↑)下(↓)按鍵選擇好相應的菜單項後,直接回車即可進入;
【第三步】進入U大俠Win8PE系統後,運行“U大俠PE一鍵裝機”工具,安裝Win 8系統!
1)當我們利用按快捷鍵選擇您的U盤啟動進入到U大俠主菜單後,按上下↑↓方向鍵選擇到“【01】 運行U大俠Win8PE增強版”,然後按下“回車鍵”,將進入U大俠Win8PE系統,如下圖:
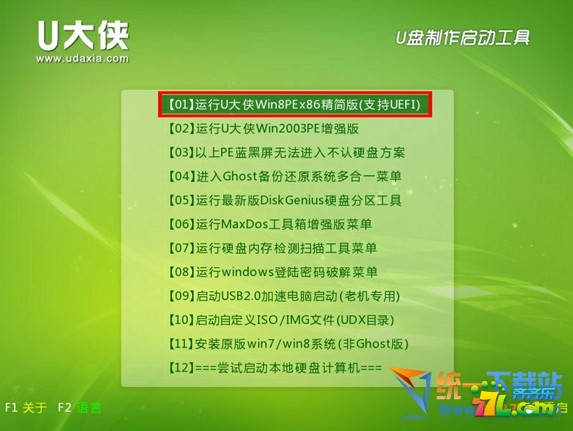
2)當選擇到“【01】 運行U大俠Win8PE增強版”後,按下車鍵進入winPE系統的界面,如下圖:

3).運行“u大俠PE一鍵裝機”工具後,用鼠標點擊更多按鈕旁邊的下拉按鈕,下圖有用紅框框著的那個!然後會顯示出下拉選擇框,在裡面找到我們下載到的那個原版win8系統鏡像包,剛才已經復制到U盤的了,我們只需選擇它,然後單擊下鼠標即可,如下圖:
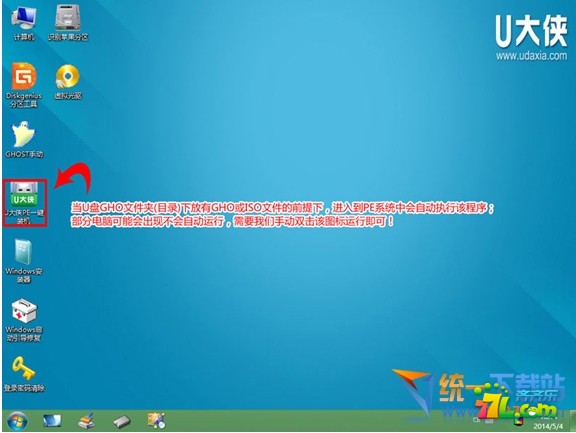
4).當點擊“開始”按鈕後會彈出一個小窗口,我們只需繼續點擊該彈出窗口的“是(Y)”按鈕即可,如下圖所示:
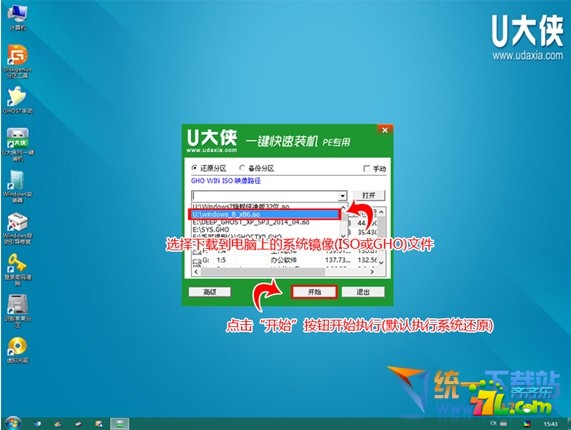
5).接下來會出現一個正在安裝WIM文件的窗口,該窗口有進度條,此時我們無需做任何操作,只需耐心等待其完成即可,如下圖所示: