在 Windows 8中,你可以使用主題來幫助讓桌面更具自己的風格。 主題可以同時更改電腦上的桌面背景、窗口邊框顏色、聲音及屏幕保護程序,你可以根據需要隨時切換主題。 你也可以創建自定義的主題,然後與朋友和家人共享。
什麼是主題?
主題是圖片、顏色和聲音的組合。 主題包括:

主題的各個部分
桌面背景。為桌面上打開的窗口提供背景的圖片、顏色或設計。 桌面背景可以是單張圖片或幻燈片放映。 你可以選擇Windows 附隨的桌面背景圖片,也可使用你自己的圖片。
窗口邊框顏色。窗口邊框和任務欄的顏色。 主題可以包含一個特定的窗口邊框顏色,或者可以根據桌面背景圖片中的顏色自動選擇顏色。
聲音。在電腦上發生事件時聽到的相關聲音的集合。 事件可能是你執行的一個操作,例如登錄到你的電腦,也可能是你的電腦執行的操作,例如讓你知道何時收到新的電子郵件。
屏幕保護程序。在特定的一段時間內沒有使用鼠標或鍵盤後,電腦屏幕上顯示的移動圖片或圖案。 在 Windows 隨附的主題中已禁用屏幕保護程序,但是你可以啟用並向主題中添加一個屏幕保護程序。
你可以在“控制面板”的“個性化”中找到你的所有主題。 點擊或單擊任何主題以將其應用於桌面。
通過以下方式打開“個性化”:從屏幕的右邊緣向中間輕掃,點擊“搜索”(如果使用鼠標,則指向屏幕的右上角,然後將指針向下移動,再單擊“搜索”),在搜索框中輸入“個性化”,然後依次點擊或單擊“設置”和“個性化”。
在“控制面板”的“個性化”中,有四種類型的主題。
我的主題。你創建、更改、保存或下載的主題。 只要對主題進行更改,這些新設置即會在此處顯示為一個未保存的主題。
Windows 默認主題。你可以用來個性化電腦的 Windows 主題。 大多數主題都包括一個桌面背景幻燈片放映。
安裝的主題。你的電腦制造商或其他非 Microsoft 提供商創建的主題。
高對比度主題。讓屏幕上的項目更易於查看的主題。 高對比度主題不包括自動窗口邊框顏色或桌面背景幻燈片放映。
在 Windows 8中,你可以使用主題來幫助讓桌面更具自己的風格。 主題可以同時更改電腦上的桌面背景、窗口邊框顏色、聲音及屏幕保護程序,你可以根據需要隨時切換主題。 你也可以創建自定義的主題,然後與朋友和家人共享。
什麼是主題?
主題是圖片、顏色和聲音的組合。 主題包括:
主題的各個部分
桌面背景。為桌面上打開的窗口提供背景的圖片、顏色或設計。 桌面背景可以是單張圖片或幻燈片放映。 你可以選擇Windows 附隨的桌面背景圖片,也可使用你自己的圖片。
窗口邊框顏色。窗口邊框和任務欄的顏色。 主題可以包含一個特定的窗口邊框顏色,或者可以根據桌面背景圖片中的顏色自動選擇顏色。
聲音。在電腦上發生事件時聽到的相關聲音的集合。 事件可能是你執行的一個操作,例如登錄到你的電腦,也可能是你的電腦執行的操作,例如讓你知道何時收到新的電子郵件。
屏幕保護程序。在特定的一段時間內沒有使用鼠標或鍵盤後,電腦屏幕上顯示的移動圖片或圖案。 在 Windows 隨附的主題中已禁用屏幕保護程序,但是你可以啟用並向主題中添加一個屏幕保護程序。
你可以在“控制面板”的“個性化”中找到你的所有主題。 點擊或單擊任何主題以將其應用於桌面。
通過以下方式打開“個性化”:從屏幕的右邊緣向中間輕掃,點擊“搜索”(如果使用鼠標,則指向屏幕的右上角,然後將指針向下移動,再單擊“搜索”),在搜索框中輸入“個性化”,然後依次點擊或單擊“設置”和“個性化”。
在“控制面板”的“個性化”中,有四種類型的主題。
我的主題。你創建、更改、保存或下載的主題。 只要對主題進行更改,這些新設置即會在此處顯示為一個未保存的主題。
Windows 默認主題。你可以用來個性化電腦的 Windows 主題。 大多數主題都包括一個桌面背景幻燈片放映。
安裝的主題。你的電腦制造商或其他非 Microsoft 提供商創建的主題。
高對比度主題。讓屏幕上的項目更易於查看的主題。 高對比度主題不包括自動窗口邊框顏色或桌面背景幻燈片放映。
創建主題
你並不是只能使用 Windows 隨附的主題,還可以使用自己的圖片和屏幕保護程序創建自定義主題,並選擇它們附帶的顏色和聲音。 若要開始自定義,請點擊或單擊任何主題以將其應用於桌面。 然後更改該主題的每個部分,直到桌面背景、窗口邊框顏色、聲音和屏幕保護程序符合你的要求。 所做的所有更改將作為未保存的主題保存在“我的主題”下。

未保存的主題
創建主題的步驟
通過以下方式打開“個性化”:從屏幕的右邊緣向中間輕掃,點擊“搜索”(如果使用鼠標,則指向屏幕的右上角,然後將指針向下移動,再單擊“搜索”),在搜索框中輸入“個性化”,然後依次點擊或單擊“設置”和“個性化”。
若要更改桌面背景,請點擊或單擊“桌面背景”,浏覽到要使用的圖片,選中要加入幻燈片放映的圖片對應的復選框,然後點擊或單擊“保存更改”。
若要更改窗口邊框和任務欄的顏色,請點擊或單擊“窗口顏色”,然後執行以下操作之一:
點擊或單擊“自動”以便讓 Windows 根據桌面背景圖片中的顏色自動選擇顏色,然後點擊或單擊“保存更改”。
– 或者 –
點擊或單擊要使用的顏色,然後點擊或單擊“保存更改”。

“自動”窗口顏色選項
若要更改計算機在發生事件時發出的聲音,請依次點擊或單擊“聲音”、“聲音方案”列表中的項目及“確定”。
若要添加或更改屏幕保護程序,請依次單擊“屏幕保護程序”和“屏幕保護程序”列表中的項目,更改任意設置以滿足你的喜好,然後點擊或單擊“確定”。
在你對新主題的顯示和聲音感到滿意後,保存該主題,以便可以隨時使用它。
保存主題的步驟
通過以下方式打開“個性化”:從屏幕的右邊緣向中間輕掃,點擊“搜索”(如果使用鼠標,則指向屏幕的右上角,然後將指針向下移動,再單擊“搜索”),在搜索框中輸入“個性化”,然後依次點擊或單擊“設置”和“個性化”。
在“我的主題”下,點擊或單擊未保存的主題以將其應用於桌面。
點擊或單擊“保存主題”。
輸入主題的名稱,然後點擊或單擊“保存”。
此時新主題名稱將出現在“我的主題”下。
共享主題
在保存主題後,你可以將其與朋友和家人共享。 若要將你的主題發送給其他人,首先需要以可共享的文件格式(稱為.themepack 文件)保存該主題。
通過以下方式打開“個性化”:從屏幕的右邊緣向中間輕掃,點擊“搜索”(如果使用鼠標,則指向屏幕的右上角,然後將指針向下移動,再單擊“搜索”),在搜索框中輸入“個性化”,然後依次點擊或單擊“設置”和“個性化”。
點擊或單擊你自定義的主題以將其應用於桌面。
長按或右鍵單擊該主題,然後點擊或單擊“保存主題用於共享”。
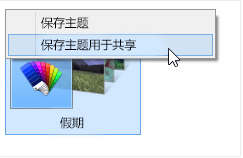
保存主題
在“文件名”框中,輸入主題的名稱,然後點擊或單擊“保存”。
你可以使用電子郵件、網絡或外部驅動器共享主題。
刪除主題
如果你不再使用已創建或下載的主題,可以將其從電腦中刪除,節省磁盤空間。 (無法刪除 Windows 自帶的主題。)
點擊或單擊不同主題以將其應用於桌面。 你無法刪除正在使用的主題。
長按或右鍵單擊要刪除的主題,然後點擊或單擊“刪除主題”。
獲取更多主題
你可以在 Windows 網站上的個性化庫中找到更多主題以添加到你的收藏中。
獲取有關圖片的詳細信息
如果你想了解特定主題中包含的圖片,可以查看有關這些圖片的詳細信息,包括標題和拍攝照片的地點。 (對於某些圖片,可能未提供這些信息。)
通過以下方式打開“個性化”:從屏幕的右邊緣向中間輕掃,點擊“搜索”(如果使用鼠標,則指向屏幕的右上角,然後將指針向下移動,再單擊“搜索”),在搜索框中輸入“個性化”,然後依次點擊或單擊“設置”和“個性化”。
點擊或單擊某個主題以將其應用於桌面,然後點擊或單擊“桌面背景”。
長按或指向圖片以查看有關它的詳細信息。
注意
你無法更改用於 Windows 中項目(如窗口標題欄、菜單或工具提示)的默認字體或字體顏色。 但是,你可以讓屏幕上的所有文本(及像圖標這樣的其他項目)變得更大,或者你可以更改特定項目的文本大小,而不更改屏幕上其他任何項目的大小。