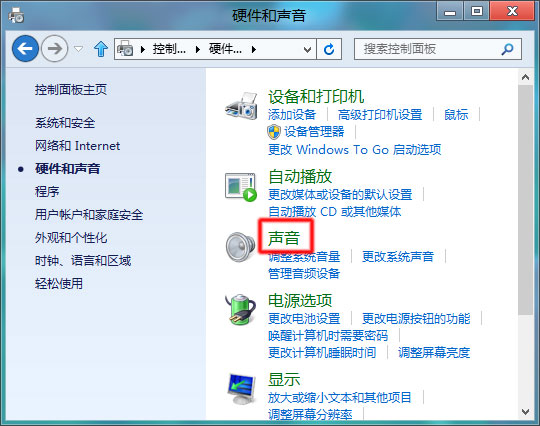解決Win8下麥克風和線路輸入問題本文提供了解決麥克風以及其它線路輸入源(例如:磁帶播放器、答錄機和其它類型的聲音設備)問題的方法。本文適用於裝有 Windows8 的 HP 和 Compaq 電腦,其他品牌安裝了Win8系統的用戶也可以參考這篇文章中的方法有選擇的借鑒一二。注:使用本文前,請確保 Windows 中揚聲器可以發聲。首先執行以下步驟,測試並檢測硬件和連接,更新音頻驅動程序,並對 Windows 聲音設置進行配置。 如果您按照正確的順序執行以下步驟,您將可以修復問題或者您將發現音頻軟件需要配置或更新。
步驟 1: 測試音頻信號使用該流程檢查 Windows 能否從麥克風或線路輸入端口檢測到音頻信號。注:如果您正在對線路輸入端口進行測試,而且源設備具有音量控制按鈕,請注意:將音量調節至過高將會造成聲音失真並可能導致音頻硬件受損。 首先使用低音量,並緩慢調高,直到錄音處於所需的水平。 請勿將源設備的音量調節至整體音量的二分之一以上。將鼠標指針移到屏幕左下角,右擊,然後從菜單中選擇 “控制面板” 。圖 1:控制面板
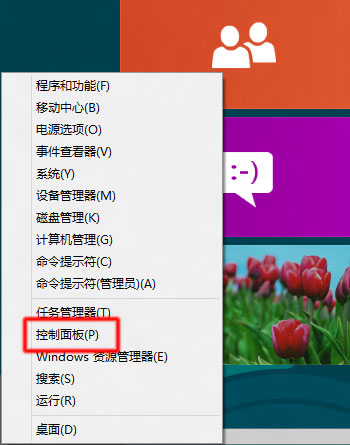
點擊“硬件和聲音” ,然後在“聲音” 下,點擊“管理音頻設備” 。圖 2:管理音頻設備
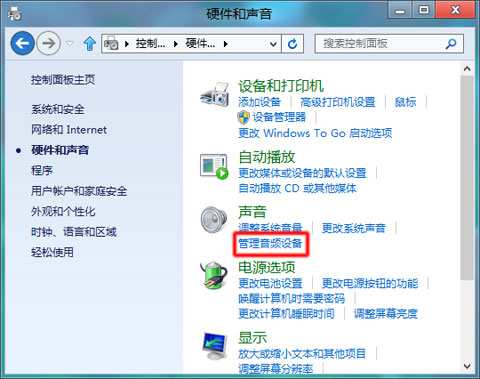
“聲音”窗口打開。圖 3:“聲音”窗口
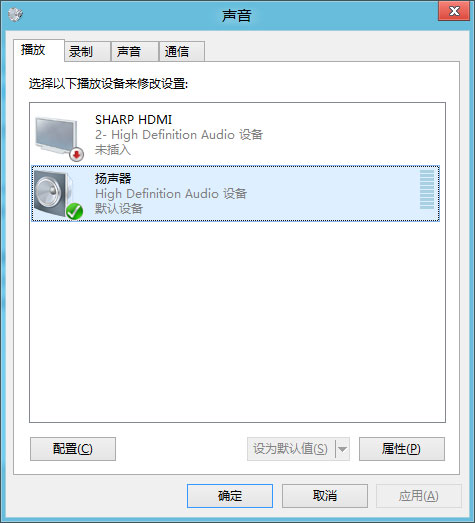
電腦常識
點擊“錄制 ”選項卡。如要對麥克風進行測試,請使用麥克風講話。 如要對線路輸入進行測試,從源音頻設備給線路輸入端口發送一個信號(按音頻播放器上的“播放”按鈕)。 查看“錄音”選項卡上設備名稱旁邊的灰色條:如果設備名稱旁邊的灰色條變為了綠色,則該設備已激活;而且麥克風或線路輸入端口會有聲音信號。 該步驟表明問題出在使用麥克風的軟件的聲音設置上。 如果您尚未執行該步驟,請將選中設備設置為默認,並如步驟 3 那樣調整音量 。當設備設置為默認並且設定了音量後,使用和調節錄音或聲音播放軟件。如果灰色條仍然為灰色,設備不能激活,那麼該設備不能識別聲音信號。 不要關閉“錄制”選項卡,繼續下一步。圖 4:聲音: “錄制”選項卡,顯示麥克風設備檢測到的信號
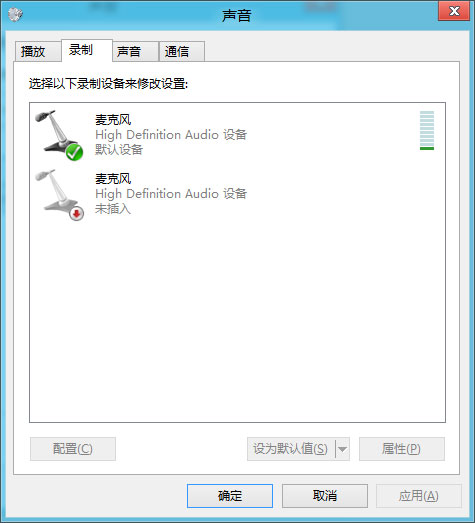
步驟 2: 檢查連接和硬件如果可能,將麥克風(或者用於線路輸入的源設備)連接到另外一台電腦或音頻設備上。 例如,您要對麥克風進行檢查,可以將其接入磁帶錄音機。 如果磁帶錄音機可以錄制聲音,那麼說明麥克風和線纜都沒有問題。如果麥克風或源設備在其他音頻設備上也不運行,請對其進行更換。連接提示 筆記本• 斷開並重新連接插頭。 即使插頭插入了正確的接口,也要進行重新連接。這樣有助於確認插頭是否與插槽之間存在連接問題。• 如果使用 USB 麥克風,請嘗試使用另一個 USB 接口。 如果麥克風附帶了軟件,請確認其安裝正確,並與 Windows 8 兼容。• 如果您確認麥克風(或源設備)沒有問題,請將其插入正確的電腦插孔。 檢查連接時,請注意以下事項: 台式電腦• 麥克風接口通常為粉紅色。• 輸入線路接口通常為藍色。圖 5:台式電腦上的音頻接口示例: 粉色的為麥克風接口,藍色的為線路輸入接口

筆記本電腦圖 6: 筆記本電腦上的麥克風和耳機接口示例:

步驟 3: 檢查音量和靜音設置麥克風和線路輸入的揚聲器音量可能設置為了靜音或者已經關閉。 執行以下步驟,檢查線路輸入和麥克風的揚聲器音量。在開始執行該步驟前,拔下所有耳機或音頻設備。確認麥克風和線路輸入音量1.將鼠標指針移到屏幕左下角,右擊,然後從菜單中選擇 “控制面板” 。圖 7: 控制面板
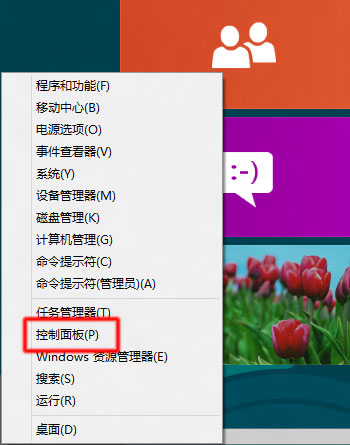
2.點擊“硬件和聲音” 。圖 8: 硬件和聲音
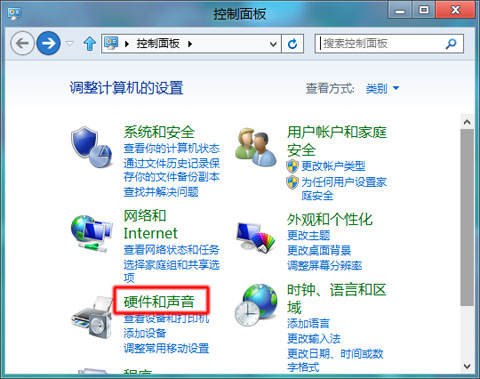
圖 9: 硬件和聲音