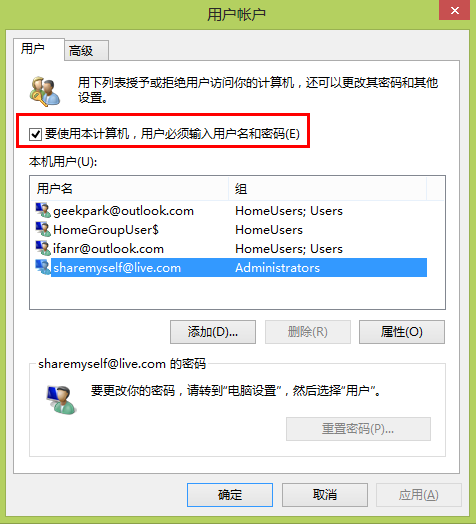我們現在對 Windows 用戶來說永遠是"技多不壓身",一些不常見的技巧可以讓你的 Win 8 使用起來更加簡便。
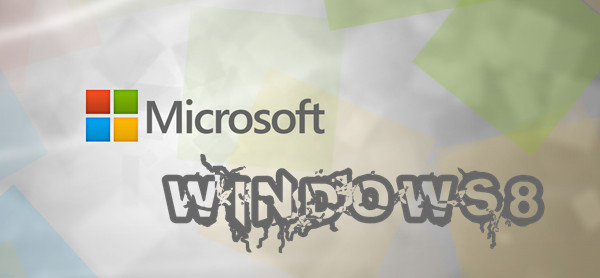
1. 重新開啟刪除確認對話框
這麼多年 Windows 用戶可能已經熟悉在進行刪除文件時的確認按鈕了,但在 Windows 8 中默認是不會出現“是否確認要刪除特定文件”的提示。這個細節的改變或許會對不少用戶造成困擾,但不要擔心,其實還是有方法可以讓你找回這個對話框提示的。

右鍵“回收站”,選擇“屬性”,然後在彈出的對話框中選中最下方的“顯示刪除確認對話框”選項即可。
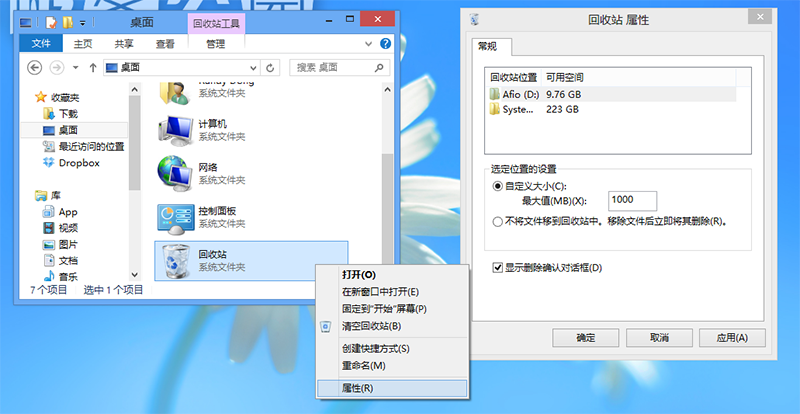
注:其實 Win8 去掉這個對話框也是值得鼓勵的,畢竟刪除這個動作並非不可逆的,一是用戶錯刪的機率很小,二是即使錯刪了用戶也完全可以去回收站找回刪除的文件,耗費成本很小。但每刪除一個文件都會出一個對話框詢問確認是否刪除對用戶的成本就很大了。因此這個細節上的改動在我們看來是很值得肯定的。
2. 自動保存截圖
在 Windows 8 不用在像之前 Windows 那樣按下 PrtSc 鍵後再去畫圖或其他圖片查看處理程序裡黏貼才能出來了。
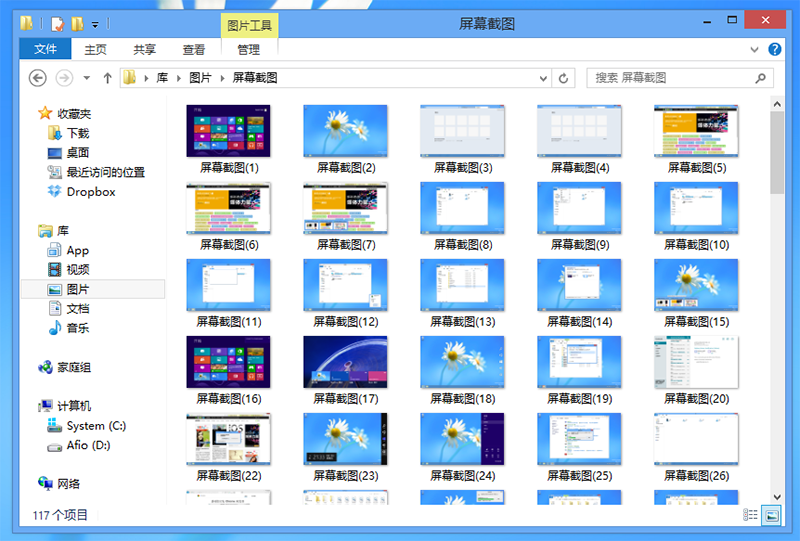
按下“Win + PrtScr”鍵,松開按鍵之後屏幕會有一秒鐘的變暗效果,截圖完成後會自動保存到“庫-圖片-我的圖片-屏幕截圖”,圖片默認以“屏幕截圖 (x).png”的格式命名,其中 x 為數字,按截圖順序自動遞增。(自動保存只支持全屏截圖,Alt + PrtScr 截取活動窗口還無法實現自動保存)
3. 如何讓 Hyper-V 和 VMware 虛擬機軟件共存?
如果我們在電腦裡安裝並運行 Hyper-V 之後, VMware 等其他虛擬機將不能運行,因為兩者都是基於 CPU 等底層硬件的 Hypervisor 機制來實現的,而他們必須獨占管理 Hypervisor,因此不能在一台電腦中同時運行。那麼要想在一個系統中同時運行兩個虛擬機平台的話需要為 Windows 創建兩個啟動菜單,在啟動時可以選擇是否要運行 Hyper-V。
除了 Hyper-V 之外,還需要運行 VMware 的虛擬機,但如果在系統中同時安裝著兩個虛擬機平台, VMware 虛擬機將不能運行:這是因為,兩者都是基於 CPU 等底層硬件的 Hypervisor 機制來實現的,而他們必須獨占管理 Hypervisor,因此不能在一台電腦中同時運行。如果實在需要在一個系統中安裝和使用這兩種虛擬機平台,我們暫時只能使用折中的辦法,那就是為 Windows 創建兩個啟動菜單,在啟動時可以選擇是否要運行 Hyper-V。具體實現方法請查看 Via 。
4. 以管理員身份運行
由於權限和安全問題,很多應用需要在管理員身份運行才可以。例如 Potplayer 在非管理員權限下默認是不能修改設置選項的,這個時候就需要右鍵選擇”以管理員身份運行“了,而在”開始屏幕“的話也是右鍵,在底部出現的選項中選擇”以管理員身份運行“,如下圖。
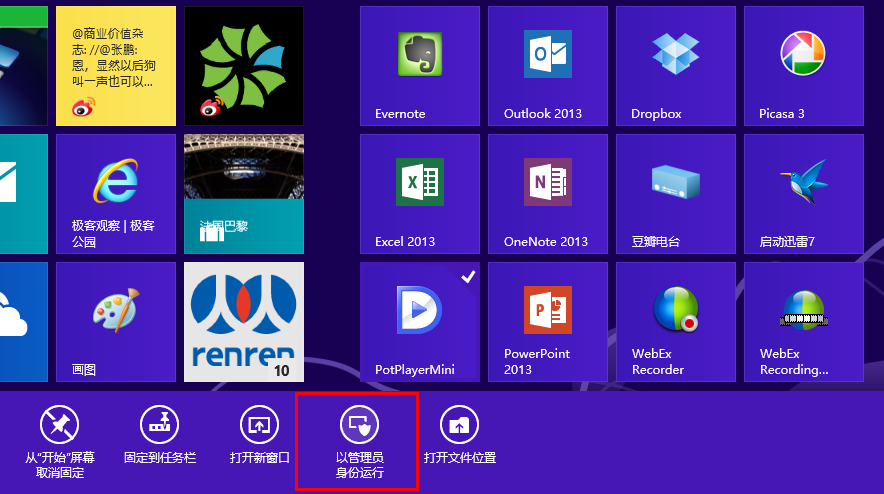
5. 修改文件權限
和應用需要管理員身份運行類似,Windows 下很多文件默認沒有完全控制的權限,需要手動修改。例如苦大仇深的 hosts 文件,右鍵選擇屬性按照下圖修改即可。(在 Win 7 中基本一致)
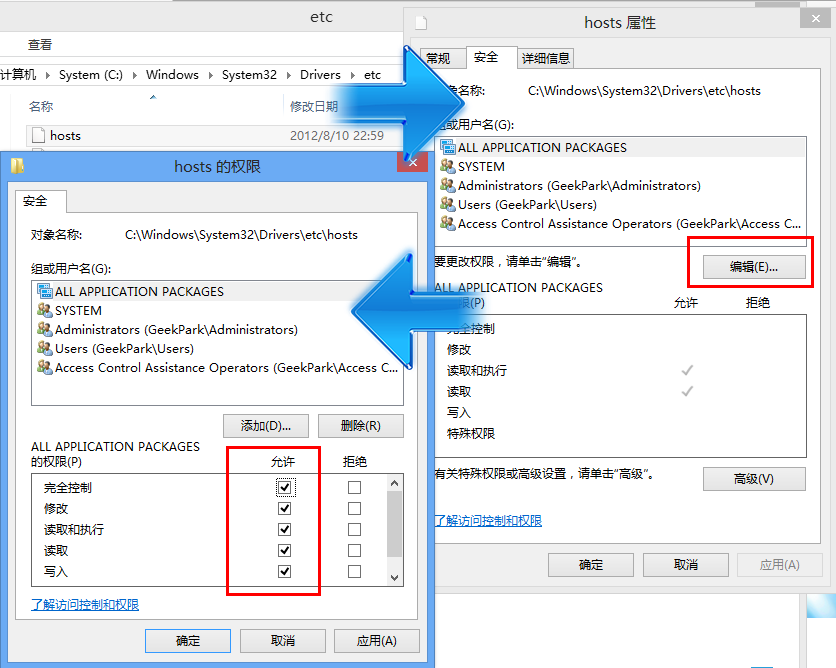
6. 制作 Windows to Go
將准備好的 Windows 8 的鏡像文件(ISO 格式)加載到虛擬光驅中去;
將准備好的 USB 存儲設備插入;
打開控制面板,點擊“Windows To Go”;
在接下來的選項中按照步驟提示選擇對應的 Win 8 的鏡像文件和 USB 存儲設備即可。
7. 無需密碼直接登陸系統
按下 Windows + R 組合鍵,在彈出的運行界面鍵入 netplwiz 然後按回車鍵啟動用戶賬戶對話框。將“用戶必須輸入用戶名和密碼才能使用這台計算機”前的復選框取消,然後點擊“確定”即可。