Windows用戶對任務管理器應該非常熟悉,調出Windows的任務管理器可以清楚地查看系統資源和程序進程,還可以結束掉有問題的程序或者進程等。相比之前版本的Windows任務管理器,Windows 8中的任務管理器在功能方面有一些改進和優化,一起來看看。
打開Win8的任務管理器有很多方法:比如在Win8開始屏幕狀態下按快捷鍵“Win+X”從屏幕左下角的系統功能菜單中選擇“任務管理器”,同時按下“Ctrl+Shift+Esc”組合鍵直接打開,或者按“Ctrl+Alt+Delet”組合鍵再選擇任務管理器,也可以在傳統桌面的任務欄的右鍵菜單中選擇“任務管理器”,還可以在按Win+R之後在運行框中輸入taskmgr等等,大家可以選擇自己喜歡的方式打開Win8的任務管理器。
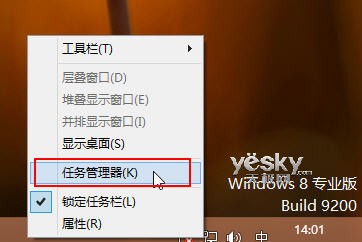
第一次打開Win8系統的任務管理器,會發現界面非常簡潔,這是因為Win8的任務管理器提供了簡潔和詳細兩種查看模式,在簡潔模式中Win8會顯示當前正在運行的程序。如果想要結束某個應用程序,選中目標應用程序,然後點擊右下角的“結束任務”按鈕即可。
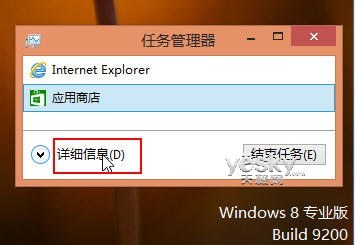
如果想要查看詳細信息,可以點擊Win8任務管理器面板左下角的“詳細信息”按鈕。Win8任務管理器的詳細信息模式提供了進程、性能、應用歷史記錄、啟動、用戶、詳細信息、服務等七個選項卡,為大家提供更為詳細的系統信息。而舊版的Windows任務管理器中只有應用程序、進程、服務、性能、聯網、用戶等六個選項。
Win8任務管理的“進程”其實綜合了舊版的應用程序和進程兩個選項卡的內容,我們在這裡既可以查看正在使用中的應用程序,也可以查看後台進程,還可以直觀地看到CPU、內存、磁盤、網絡等系統資源的占用情況。當有程序無響應或者資源占用過高時,新版的Win8任務管理器會給出紅色的醒目標識。
在Win8任務管理器中對程序或者進程單擊右鍵,可以看到豐富的查看和控制選項。復雜的進程名對普通用戶而言常常顯得高深莫測,Win8任務管理器特別在右鍵菜單中增加了“聯機搜索”,如果用戶想深入了解哪個進程,可以點擊這個選項進入IE浏覽器搜索相關的詳細信息。
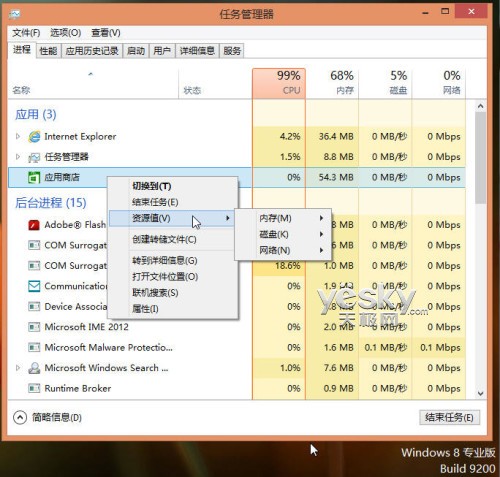
圖示:Win8任務管理器
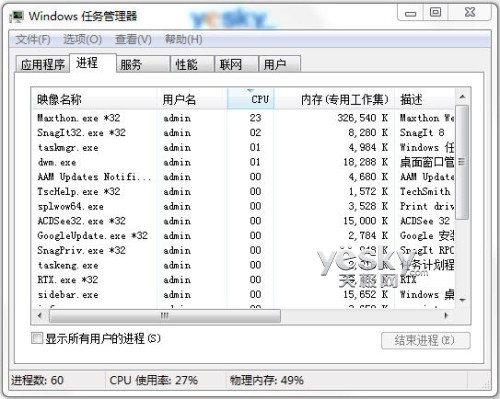
圖示:Win7任務管理器
在“性能”選項卡中,我們可以看到Win8任務管理器提供的詳細清晰圖表,圖表顯示了電腦在CPU、內存、磁盤、網絡等方面的資源使用情況以及趨勢圖等信息,一目了然。
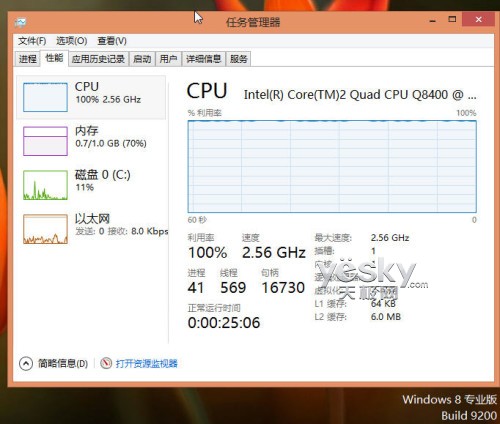
“應用歷史記錄”選項卡中會記錄Win8系統中的應用歷史,方便用戶查詢當前用戶的資源使用情況,同時了解曾使用的程序占用CPU時間、網絡使用情況等信息。
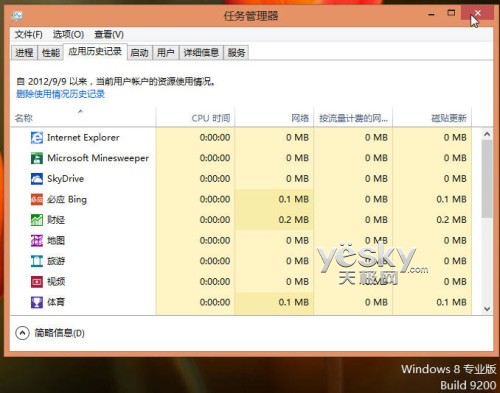
“啟動”選項卡中會列出Win8系統的啟動進程,與之前的“msconfig”命令類似,能夠自動讀取啟動文件夾及注冊表中的啟動項,方便用戶管理開機啟動項。
在“詳細信息”頁面,我們可以清楚地查看程序名稱、PID、狀態、用戶名、CPU、內存等各方面的信息。
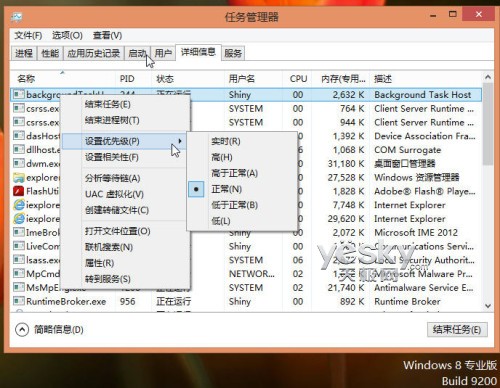
在“服務”選項卡中,我們可以看到系統的服務信息以及相應的描述和狀態,並在界面下方提供了“打開服務”的按鈕。如果我們在用鼠標右鍵點擊具體的服務,還可以看到更加豐富的操控菜單。
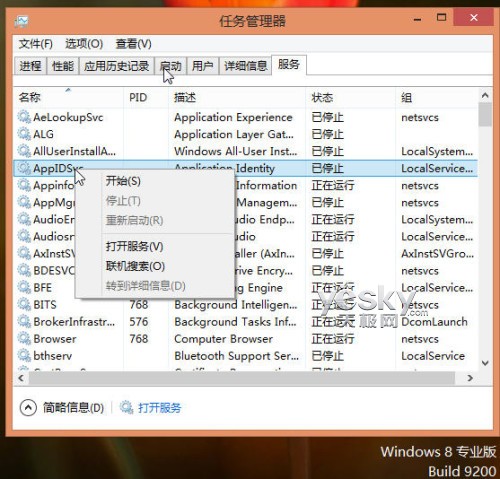
和之前的Windows任務管理相比,Win8系統的任務管理器提供了簡略信息和詳細信息兩種模式,既可以滿足快速查看和結束使用中的應用程序的需求,也方便用戶詳細了解和管理應用程序、服務、後台進程等。同時,Win8系統的任務管理器包含更為豐富的查看和控制選項,可以更加方便地在一個界面中全面掌握系統任務運行情況,實現了功能的優化。已經在使用 Win8系統的朋友不妨一試。