1. 登錄名顯示名隨意修改
Windows 10在登錄系統時或登錄系統後看到的用戶名稱,不一定是系統真正的登錄用戶名。反映在用戶目錄名稱上,就是系統分區中對應的“用戶”文件夾下的某個用戶文件夾的名稱與注冊賬戶不一致。例如,用本地賬戶“老頑童”和網絡賬戶“[email protected]”兩種賬戶注冊並登錄Windows 10,在屏幕上顯示的賬戶名稱為“老頑童”和“Tong An([email protected])”(圖1),而在“用戶”文件夾下顯示的兩個文件夾,則分別為“老頑童”和“cfanp”(圖2)。
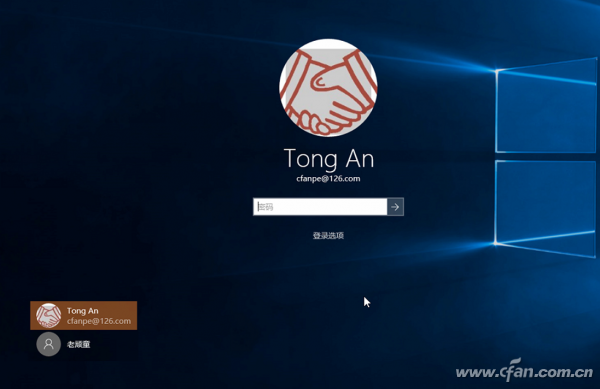
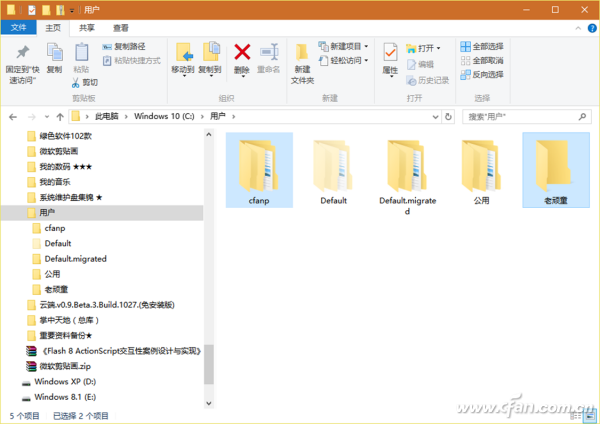
系統識別不同用戶身份時所用的名稱為真正的登錄名,而不是顯示的名稱,尤其是在以域管理的系統中,區別不同用戶的依據就是登錄名。登錄名根據注冊時使用的是本地賬號還是網絡賬號的不同而有所區別。在安裝Windows 10的過程中,如果直接使用微軟郵箱網絡賬號登錄,系統會自動截取郵箱賬號前5位字符作為用戶文件夾的名稱;而如果使用本地賬號登錄,則不存在此問題,個人文件夾名稱將顯示為注冊用戶時的名稱。因此就有我們上面看到的情況:本來是用“[email protected]”賬戶名注冊的系統,但系統“用戶”文件夾下卻生成的是“cfanp”的文件夾。這樣的用戶文件夾看起來怪怪的,總想修改。而登錄時所起的昵稱“Tong An”可能也希望再改個別的。那麼,這兩個名稱如何更改呢?
修改Windows 10賬戶的登錄名稱:右鍵單擊開始按鈕並選擇“計算機管理”,進入計算機管理窗口後,通過左側導航欄依次進入“計算機管理(本地)→系統工具→本地用戶和組→用戶”,在右側窗格中就會看到系統中當前所有的用戶列表。選中要修改的用戶,右鍵單擊並選擇“重命名”,即可修改登錄的用戶文件夾的名稱(圖3)。
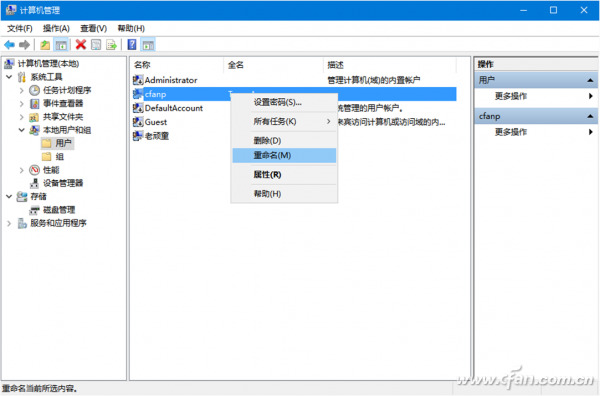
修改Windows賬戶顯示的昵稱:在“計算機管理”窗口“用戶”窗格中顯示有項目“全名”的用戶名上單擊右鍵並選擇“屬性”,然後在屬性窗口中修改“全名”文本框的內容即可(圖4)。這樣修改之後,在登錄Windows 10時看到的昵稱就是修改後的名稱了。
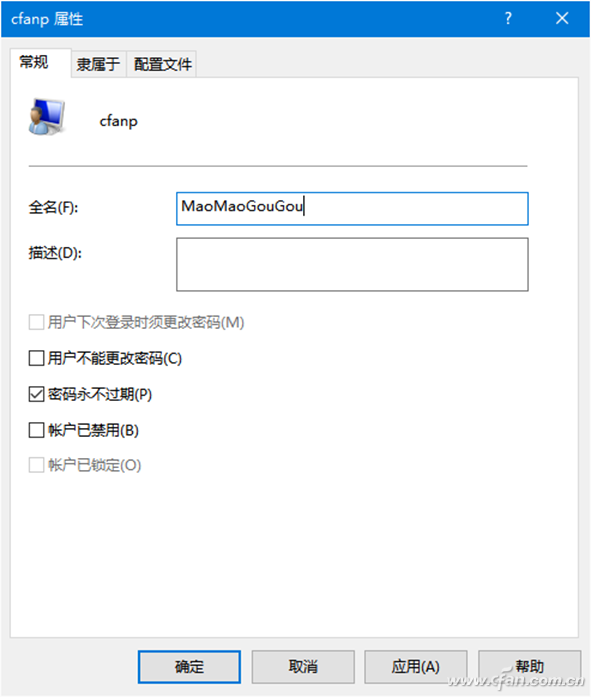
小提示:
修改登錄所用的微軟網絡賬戶昵稱,還可以通過登錄微軟賬戶網站進行設置。通過“開始菜單→設置→賬戶”,進入“你的電子郵件和賬戶”,點擊右側窗格的“管理我的Microsoft賬戶”鏈接(圖5)。然後在進入的微軟賬戶管理頁面中,點擊頭像下方的“編輯名字”文字鏈接,就可以修改登錄名稱了(圖6)。
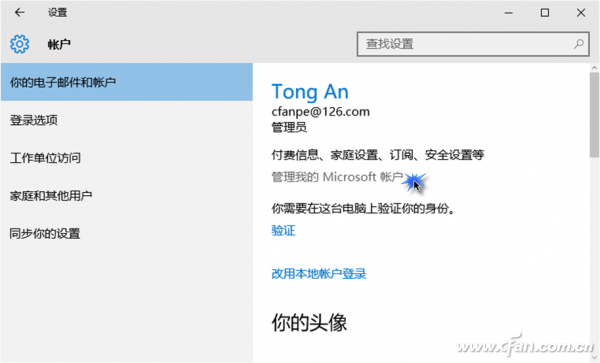
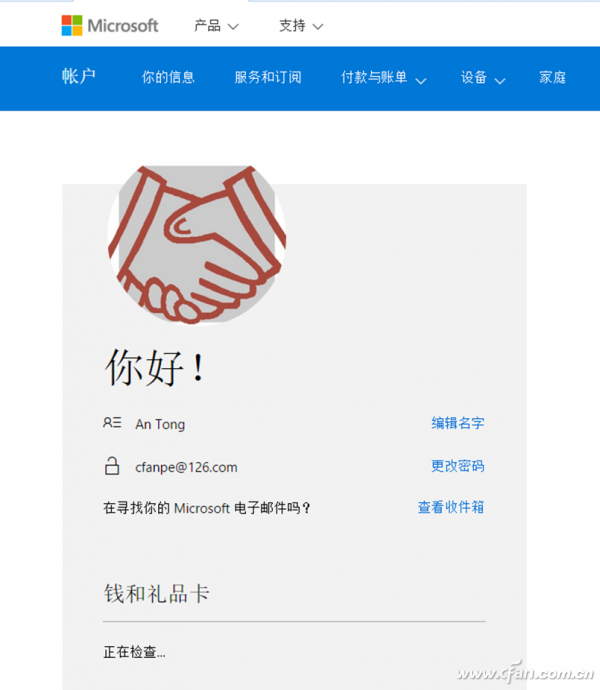
2. 別讓用戶名洩露隱私
對於多人使用的電腦,在Windows 10登錄界面的用戶名輸入框列表上,總會顯示上次登錄的用戶名。如果你不願意讓自己的信息出現在這個框中,也可以通過設置將自己的用戶名隱藏起來。在下次有人登錄時,讓登錄用戶名顯示空白輸入框。
如果你在使用Windows 10企業版、專業版或教育版,可通過修改組策略的方法來實現。先按下Win+R組合鍵啟動“運行”窗口,執行“SECPOL.MSC”命令啟動到本地安全策略。依次展開“安全設置→本地策略→安全選項”,在右側窗格中找到“交互式登錄:不顯示最後的用戶名”一項,雙擊該項後選擇“已啟用”即可(圖7)。