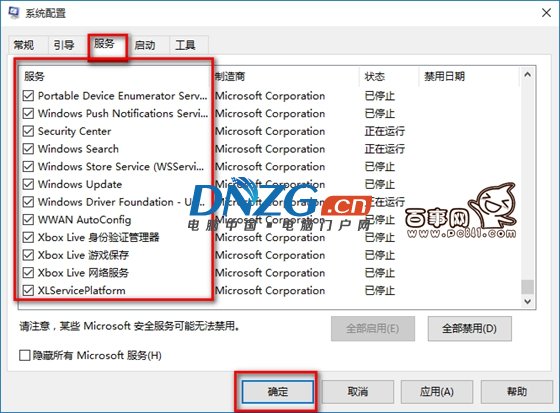Win10正式版系統在使用過程中自動重啟怎麼解決呢?升級到Win10正式版系統後,在正常使用系統過程上,出現無故自動重啟現象,通常此類情況是由硬件不兼容所造成的。對於此類問題我們可以通過以下方法來解決。
1,首先點擊Win10正式版桌面找到“此電腦”圖標,右擊並從彈出的右鍵菜單中選擇“屬性”項。

2,此時將打開“控制”窗口,在左側找到“高級系統設置”按鈕點擊進入詳細設置界面。如圖所示:
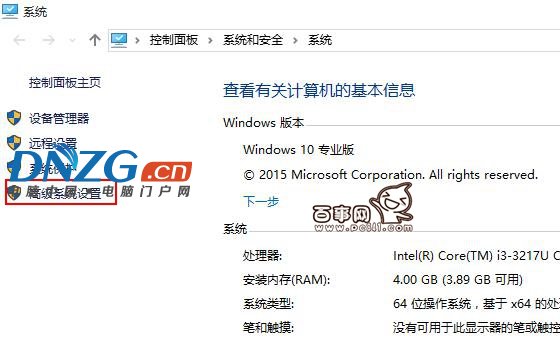
3,待打開“系統屬性”窗口後,切換到“高級”選項卡,點擊“啟用和故障恢復”欄目中的“設置”按鈕。
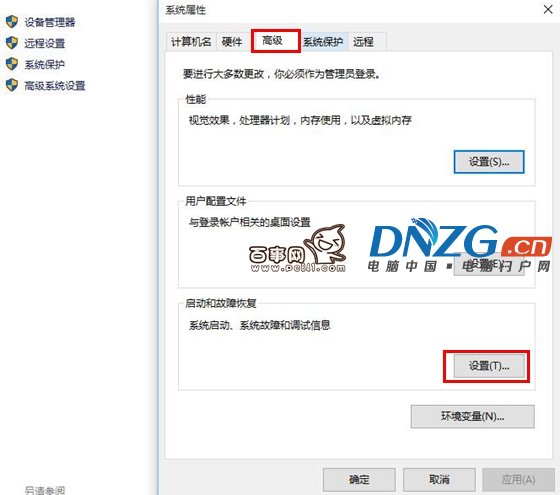
4,從打開的“啟動和故障恢復”窗口中,在“系統失敗”欄目中清除勾選“自動重新啟動”項,點擊“確定”完成設置。
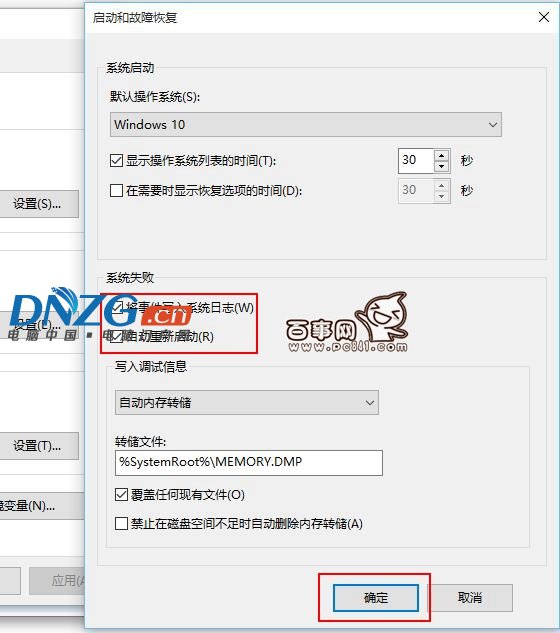
5,如果通過以上設置之後仍然無法解決系統自動重啟的問題,則我們需要進行如下設置:使用“win+R”打開“運行”窗口,輸入“msconfig”並按回車即可進入系統配置實用程序主界面。
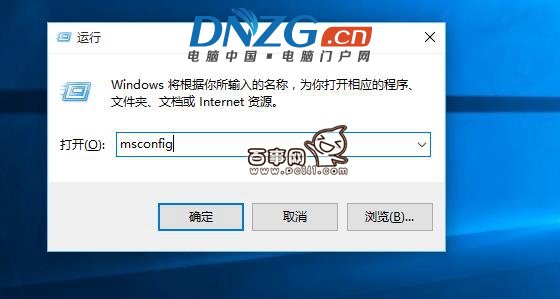
6,在“系統設置”界面中,切換到“常規”選項卡,勾選“診斷啟動”項,點擊“確定”按鈕,重啟一下計算機。
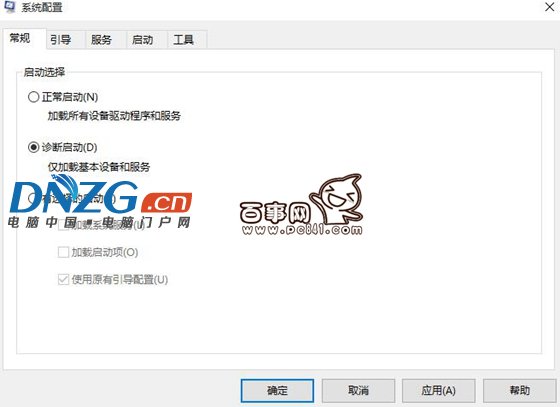
7,當系統重啟完成後,再次進入“系統配置”界面,切換到“服務”選項卡,勾選“隱藏Windows服務”項, 同時勾選想要隨系統自啟動的項,點擊“確定”即可完成。