Windows 8文件歷史記錄功能設計用來自動創建用戶數據的本地備份。用戶可以使用文件歷史記錄恢復丟失的文件,或將文件恢復到以前的版本。
怎樣啟用備份?
首先,你必須清楚Windows 8文件歷史記錄功能並不是一個完整的備份解決方案。它的目的在於保護用戶最有可能丟失的數據,而且可以在無需用戶干預的前提下實現持續的保護。因此,文件歷史記錄無法備份用戶的整個PC。它針對用戶的庫、聯系人、收藏夾和桌面這些個人數據進行備份。文件歷史記錄還可以備份微軟SkyDrive雲存儲服務。SkyDrive雲存儲服務從Windows 8和Office 2013開始推出, 但Windows 8.1將和SkyDrive進行更全面的整合。
文件歷史記錄功能不提供設置其它備份位置的配置選項。例如,你無法設置Windows去備份D:\YourData文件夾。但是,如果一個用戶確實有重要數據存儲在受支持的位置以外,這些數據還是可以用一些技巧實現備份,例如創建一個新的庫,並將庫的位置指向需要備份的數據。
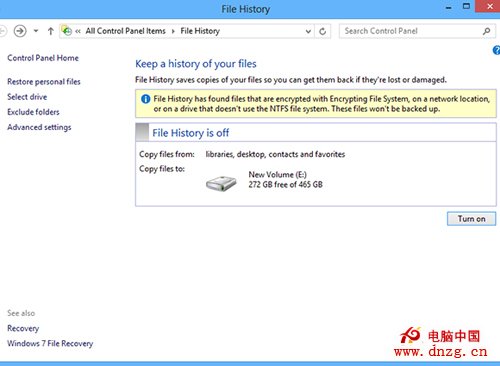
圖A.您可以從文件歷史記錄中排除單個文件夾
雖然沒有向備份任務添加額外數據位置(除了將其添加到庫)的機制,從備份任務中排除某個位置卻是可以的。要排除文件位置,請打開文件歷史記錄界面,單擊排除文件夾的鏈接,如圖A所示。完成這些操作後,你就會看見從備份中排除文件夾的選擇清單。
選擇備份位置
文件歷史記錄功能會將備份數據寫入專用的外部硬盤。然而,為每個用戶提供專用的外部硬盤是不切實際的。除了成本方面的考慮,由於墜落、進水等原因,持續聯機的外部驅動器通常會有較高的故障率。
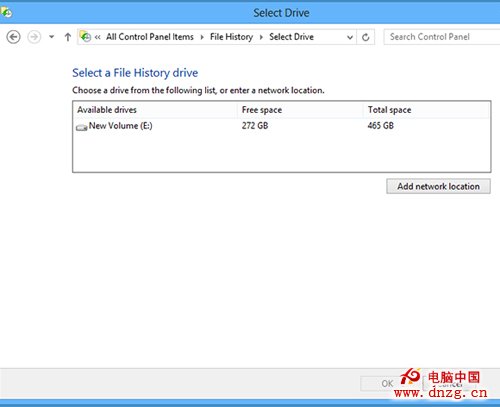
圖B.您可以將文件歷史記錄數據保存到網絡位置
作為使用外部硬盤驅動器的替代方法,Windows也提供在網絡存儲上存儲文件歷史記錄數據的選項。這個選項可能更符合實際需求。要完成位置選擇,請打開文件歷史記錄界面,然後單擊選擇驅動器(或更改驅動器,如果已經連接好外部驅動器)。現在,請單擊添加網絡位置按鈕,如圖B所示,然後提供您想要用於存儲文件歷史數據的網絡路徑。
其他配置選項
單擊高級設置選項,如圖A所示,可以讓你對備份頻率進行調整。默認情況下,文件的歷史數據備份會每小時執行一次,但也可以根據你的需要更改備份的頻率。
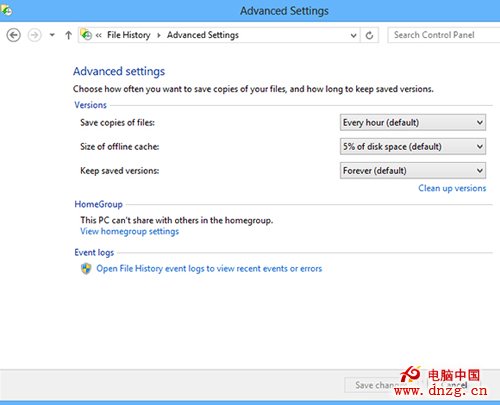
圖C.高級設置屏幕允許您調整備份頻率
高級設置屏幕如圖C所示,還允許您設置用戶數據的備份版本保留多長時間。默認設置是永遠保留,但此設置也可以根據您的需要修改。
安全措施
值得一提是,Microsoft處理文件歷史記錄功能的方式和Windows 7的備份功能並不一樣。Windows 7的備份功能只允許具備適當權限的用戶運行備份。相反,任何用戶都可以使用文件歷史記錄功能來備份自己的數據。
如果你想了解更多,文件歷史記錄還可以兼容BitLocker,所以即使用戶的PC已經進行了BitLocker加密,用戶仍然可以實現數據備份。
組策略
文件歷史記錄功能並不一定適合每個組織。具體而言,有嚴格的文檔生命周期策略的組織不應使用文件歷史記錄功能,因為它可以繞過現有的保留策略,允許用戶恢復文件的舊版本。這些類型的組織就有必要使用組策略禁用文件歷史記錄功能。
組策略可以用來禁用文件歷史記錄,但無法控制任何其他參數。文件歷史記錄保留的文件版本數量是可配置的。Windows不會讓您指定您想要保留的版本數值。相反,可以按文件年齡,從一個月到兩年來控制版本保留。默認設置是永遠保留以前的版本。當磁盤空間不足時,還有一個選項來清除全部舊版本備份。
若要禁用文件歷史記錄,您必須運行Windows Server 2012域控制器(在 Windows 8計算機上,您可以修改本地安全策略)。禁用文件歷史記錄的設置位於:計算機配置|管理模板|Windows 組件|文件歷史記錄。
結論
Windows 8文件歷史記錄功能可以幫助用戶更好地保護他們的數據,但該功能並不一定適合每個組織。因為用戶可以自由啟用文件歷史記錄功能,管理員應該評估自己的組織的文件歷史記錄功能是否適當,如果必要則使用組策略進行禁用。