安裝系統是電腦愛好者老生長談的一個話題,如今安裝系統,大多數會使用U盤裝系統,其具備簡單快捷方便等特點,無需借助光驅,無論是台式電腦還是筆記本都可以通過U盤安裝各版本系統。究竟U盤怎麼安裝Win8.1呢?這是很多新手朋友最常問的一個問題,今天小編為大家帶來的是U盤安裝Win8.1圖文教程,實戰演示的是U盤安裝ISO原版Win8.1系統,具體方法步驟如下。

一、U盤安裝Win8.1准備:
1、首先需要准備一個U盤,容量需要大於4GB,最好是8GB或者更大容量。這主要由於制作U盤啟動需要占據U盤約300M空間,另外Win8.1系統鏡像文件需要占據4G左右空間。
2、將U盤制作成啟動盤(大家可以借助U大師、老毛桃、電腦店、大包菜等U盤啟動制作工具一鍵制作完成。
3、將下載的Win8.1系統鏡(文件名通常為cn_windows_8.1_pro_vl_x64_dvd.iso)像拷貝到已經盤制作成U盤啟動的U盤中。
這裡簡單說一下上面第二步中的將U盤制作成啟動盤,本文以U大師工具為例,教大家如何將U盤制作成啟動盤,具體方法如下。
首先將U盤插入電腦USB接口,然後在電腦中下載U大師(下載地址,大家百度下就知道),下載完成後,直接安裝運行,運行後的界面如下圖。首先在選擇U盤中的位置,選擇我們插入電腦的U盤(筆者這裡演示的是8GB容量U盤),然後點擊下方的“一鍵制作USB啟動”,如下圖所示:
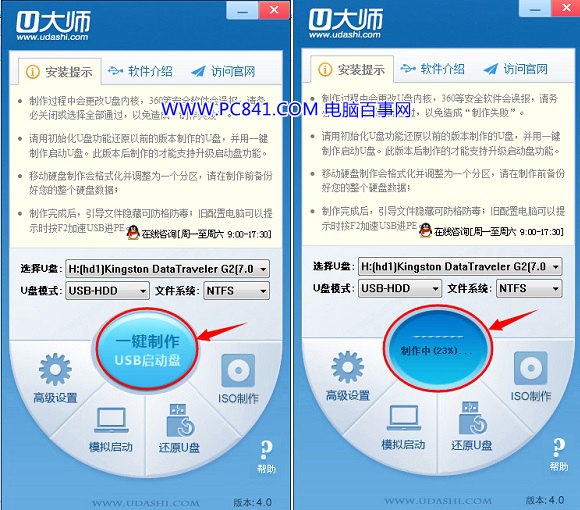
之後會提示您將U盤制作成啟動盤會格式化U盤,清空所有數據,因此如果此前U盤中有重要數據,請提前備份,然後到這步點擊繼續即可,等待一會後,即可看到U盤制作成USB啟動成功。
二、將U盤設置為第一啟動項
將上面的准備工作完成之後,我們就可以重啟電腦了(U盤依舊需要插在電腦上),然後這裡需要操作的很重要一步就是設置電腦第一啟動項為U盤,這裡需要重啟電腦,然後進入BIOS設置的啟動項設置,將默認的硬盤作為第一啟動項,更改為U盤,然後保存即可。
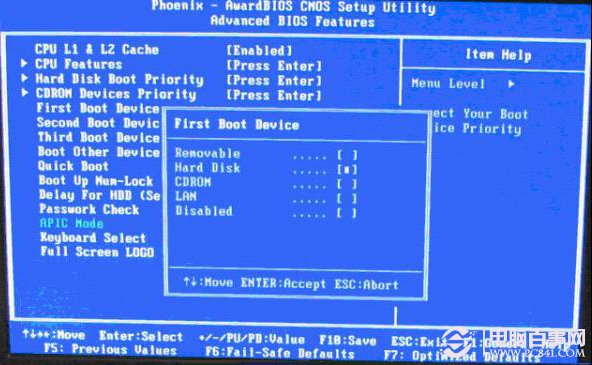
由於台式機、筆記本以及各品牌電腦進入BIOS設置第一啟動項,方法有些細節不同,因此不了解的朋友,可以詳細閱讀下:
>>.如何設置U盤啟動 設置電腦開機從U盤啟動方法
三、U盤安裝Win8.1教程
1、在上面第二步中完成將U盤設置為第一啟動項,並保存退出後,電腦會自動重啟,然後就可以進入U大師安裝系統初始界面了,在如下U大師裝系統初始界面中,我們選中第一項:運行U大師Win8pe精簡版(老式電腦,可以選擇運行第2項),選中後,按Enter鍵(回車鍵)確認運行即可,如下圖所示:
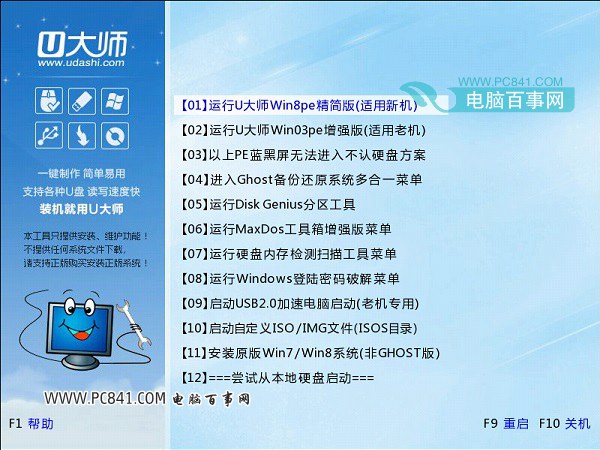
2、接下裡將進入PE操作界面,不過由於需要加載虛擬磁盤,因此需要等待一些時間,通常配置較好的新電腦,加載時間需要40s左右,而一些配置比較低的老電腦,加載較慢,可能需要2分鐘左右,此時大家請等待其加載完成,中間不要進行任何操作,如下圖所示: