U盤怎麼安裝win9呢?在Windows 9中,我們將看到經典開始菜單的回歸,以及改進後的Metro界面等。那麼想重裝系統全新安裝win9系統,如何操作呢?接下來小編帶帶給大家的是U盤安裝win9系統的教程,想學習的朋友們過來圍觀。
1.我們可以選擇U盤安裝方法,這種方法速度更快還不消耗光盤。首先你得准備一個大於2G的U盤制作winpe系統U盤。
2.這裡要注意的是下載好的iso鏡像要放在非C盤符的其他盤,也可以放在U盤裡,只要你的U盤空間足夠大。

3.選擇U盤啟動進入U盤的winpe系統。
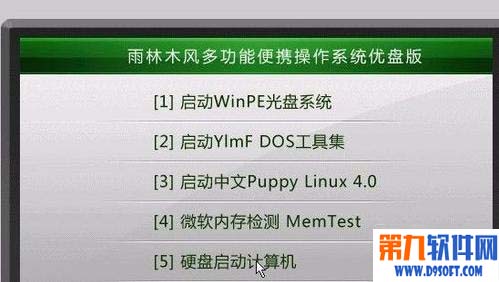
4.在winpe裡按照圖中的順序找到虛擬光驅,如圖。

5.加載後在我的光盤裡找到自動運行安裝系統,如果是64位的系統請使用win9pe進入安裝。

6.一般安裝完後都到達這一步,如圖,這說明電腦已經加載iso文件點擊現在安裝正常安裝系統。
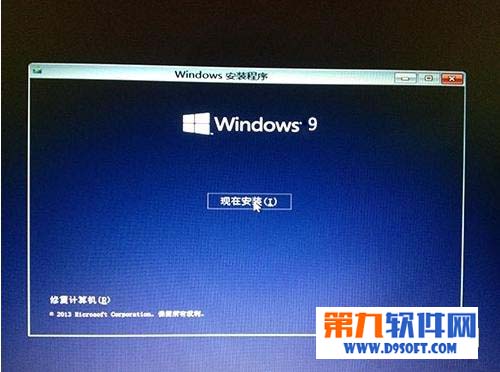
7.在輸入序列號時候可以輸入也可以跳過,當然你可以可以自行查找可以使用的序列號,這裡建議最後激活的時候大家可以到淘寶自行購買幾塊錢的激活碼,他們可以幫你電話激活,然後使用備份激活碼功能永久使用。
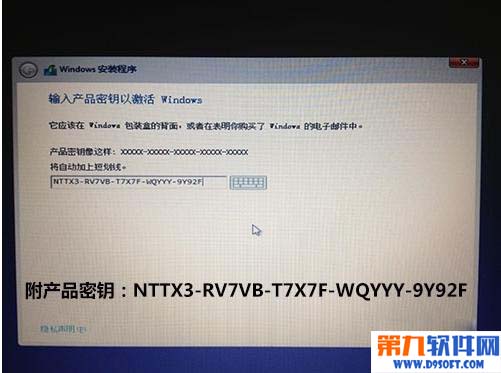
8.選擇分區前記得在高級設置裡格式化分區,因為win8之後的安裝格式和win7之前是有區別的。
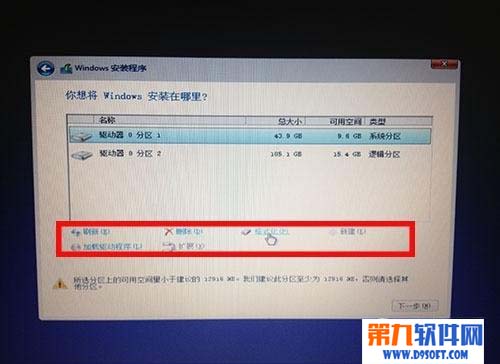
9.正常安裝請耐心等待,最後成功後需要仔細設置系統。

10.輸入賬戶信息選擇wifi連接網絡,其中需要發送手機驗證碼激活賬戶。
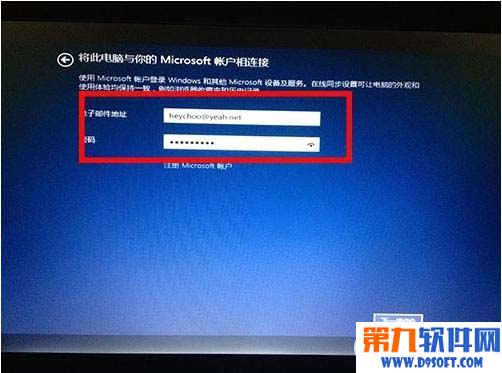
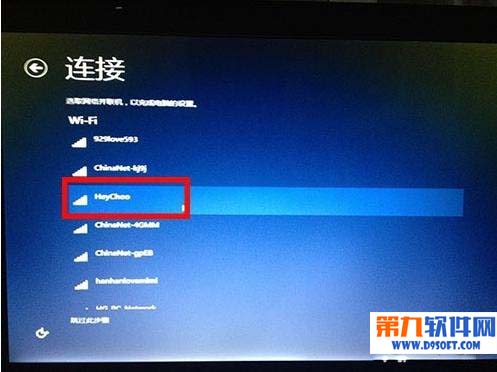
11.最後安裝成功進入win9應用界面。