微軟的Windows 8是跨平台操作系統,專為移動設備做了不少貼心的設計,比如屏幕鍵盤、圖片密碼等。Windows 8系統的圖片密碼主要由圖片和手勢兩部分構成,支持用戶在自己選擇的圖片背景中重復自己設置的觸控手勢軌跡完成系統登錄,很適合觸控屏用戶。下面讓我們看看如何在Win8系統中設置圖片密碼。
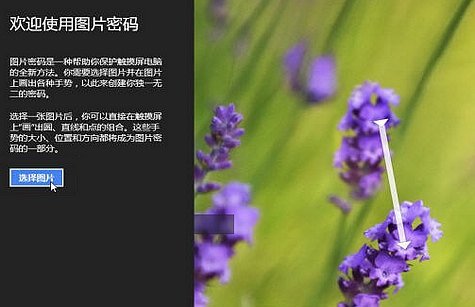 為Win8系統創建圖片密碼
為Win8系統創建圖片密碼
首先需要進入Win8系統設置界面。使用觸控屏的朋友可以用手指從屏幕右側往左邊劃動,鼠標操作則是將鼠標移動到屏幕的右上角或者右下角,這樣就調出超級按鈕菜單條(Charm菜單條)。然後選擇“設置”按鈕,鍵盤操作則是直接按“Win+i”鍵,最後選擇“更改電腦設置”。
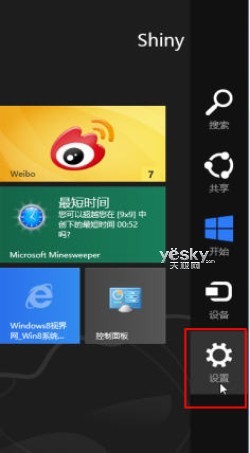
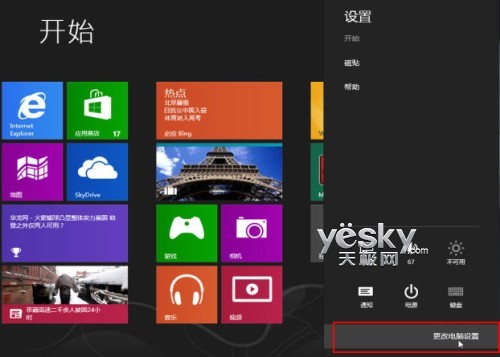
圖示:Win8更改電腦設置
選擇“用戶”分類,然後從右邊的具體設置選項中選擇“創建圖片密碼”。
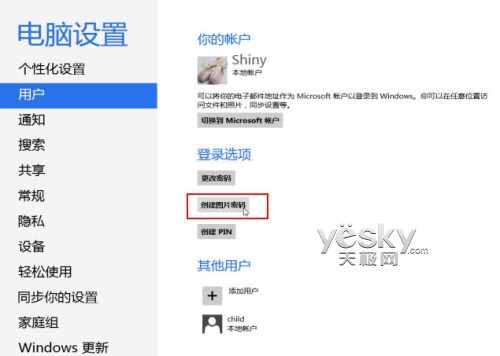
圖示:創建圖片密碼
Win8系統會在創建圖片密碼前確認當前的微軟賬戶密碼。
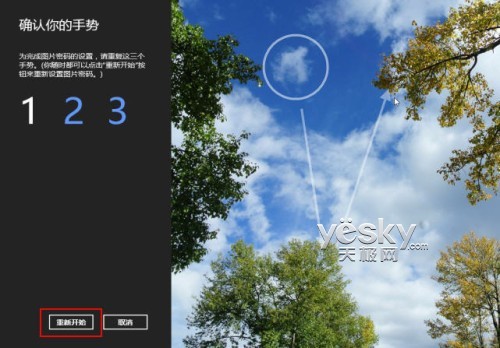
圖示:確認當前用戶密碼
現在我們進入Win8系統圖片密碼設置界面,Win8系統會用動畫形式演示圖片密碼的工作。我們首先選擇電腦中自己喜歡的圖片作為圖片密碼的背景。
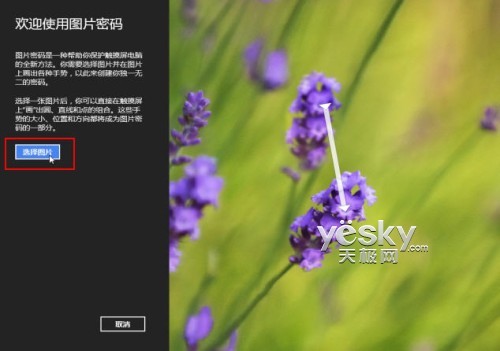
圖示:Win8圖片密碼設置界面
我們從Win8電腦文件的圖片分類中點選自己喜歡的圖片,然後點擊“打開”按鈕。Win8系統還會讓用戶再次確認圖片。
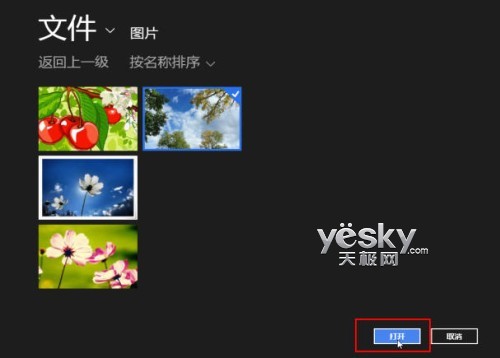
圖示:在Win8電腦中選取喜歡的圖片
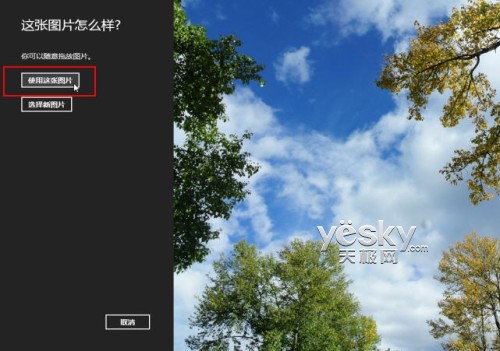
圖示:確認圖片
現在進入Win8圖片密碼的手勢設置環節,觸控屏用戶可以直接用手指在觸摸屏上 劃動,“畫”出圓圈、直線以及點的組合,這些手勢運動的位置、大小以及方向將會被Win8系統記錄,成為圖片密碼的一部分。如下圖,我們先圍繞雲朵畫一個 小圓圈,然後向下滑動到下方的樹頂,再向右邊的樹頂拉一條直線。為保險起見,系統會要求用戶重復一次手勢運動。如果需要重新設置手勢,點擊下方的“重新開 始”按鈕即可。
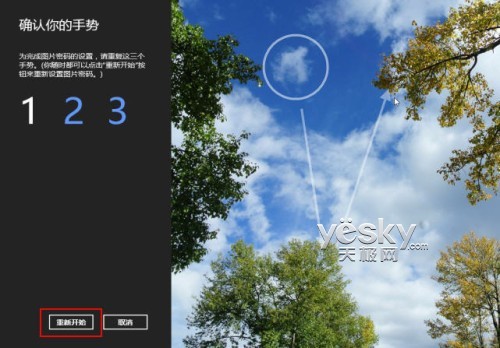
圖示:設置Win8圖片密碼手勢,白色圓圈和箭頭是我們設置的手勢軌跡
重復兩次手勢運動之後,Win8確認圖片密碼設置完成。現在我們就擁有了一個獨一無二的圖片密碼了!現在我們進入Win8系統時,就會看到剛才 我們選定的密碼圖片,我們可以通過剛才設置的手勢運動來解鎖。當然,也可以點擊“切換到密碼”按鈕,直接輸入數字字母密碼實現系統解鎖。
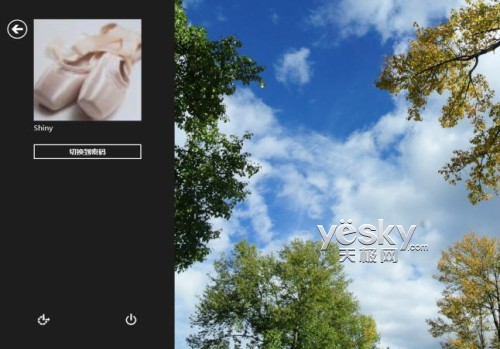
圖示:用圖片密碼進入Win8系統
以上我們介紹了Win8系統中設置圖片密碼的方法和步驟,這種解鎖Win8系統的方式更適合使用觸控屏的朋友,比較方便快捷。使用鍵盤鼠標的朋友如果喜歡當然也可以選用這種方式,只是可能沒有鍵盤密碼來得快。