今天,我們討論下關於從Windows 2003本地直接升級到Windows Server 2008 R2的相關問題。
首先先看Contoso公司現在的架構拓撲圖:如圖1
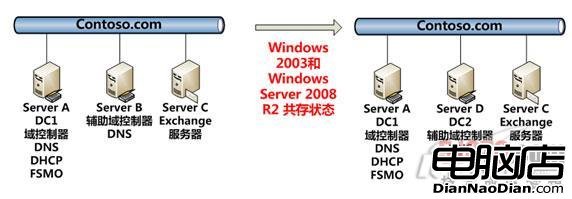
此時,硬件配置過時的Server B已經被全新主流硬件配置的Server D所替代。但是,Server A仍然承擔著FSMO這樣重要的角色,根據IT部門的規劃,也為了防止可能會出現的升級失敗,在升級Server A之前,先將5種FSMO角色轉移到Server D上。
小貼士:5種FSMO角色分別是:PDC主機、RID主機、域命名主機、架構主機、結構主機。它們是特定林范圍內和特定域范圍內中被林和域中的單個域控制器所擁有。其中,架構主機和域命名主機是目錄林級的角色。因此,每個目錄林都只有一個架構主機和一個域命名主機。RID 主機、PDC 主機和基礎結構主機是域級角色。每個域都有其各自的 RID 主機、PDC 主機和結構主機
一、 升級前准備
1. 轉移5種操作主機角色
轉移FSMO角色的方法有2種,一種是圖形化操作,一種是使用NTDCUTIL命令行進行操作。這裡介紹使用命令行方式的轉移,關於圖形化操作可參考微軟KB:
http://support.microsoft.com/kb/324801/zh-cn
注意:Ntdsutil.exe 是一個為 Active Directory 提供管理設施的命令行工具。可使用 Ntdsutil.exe 執行 Active Directory 的數據庫維護,管理和控制單個主機操作,創建應用程序目錄分區,以及刪除由未使用 Active Directory 安裝向導 (DCPromo.exe) 成功降級的域控制器留下的元數據。
(1) 在Server D中點擊【開始】,【運行】,輸入【CMD】,回車。
(2) 在命令提示符下,鍵入【ntdsutil】,可輸入【?】可查看幫助信息。
(3) 在幫助信息中可以看到,【Roles】命令可以用來管理NTDS角色所有者令牌,鍵入【Roles】,回車。
(4) 先連接到將會擁有操作主機角色的Windows Server 2008 R2的域控制器上,鍵入【Connections】,回車輸入【connect to server DC2】,輸入【quit】返回上一級菜單。如圖2
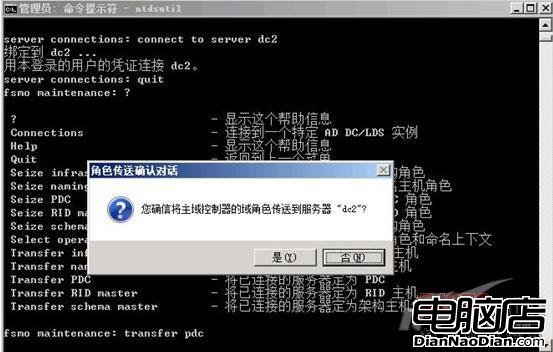
(5) 輸入轉移相應主機角色的命令,例如現在要轉移PDC主機,就輸入【Transfer PDC】,回車後,將彈出確認對話框,點擊【是】,即開始傳輸角色。完成後,將顯示5個操作主機角色的位置。其他4個角色按此方式分別傳輸到DC2中。
(6) 確認傳輸後的操作主機位置,重新運行一個命令提示符,輸入命令【netdom query FSMO】即可查詢當前操作主機角色所在位置。如圖3
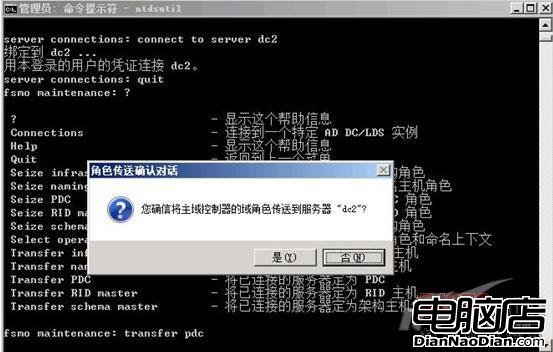
2. Server A升級先決條件
(1) 域控制器上的操作系統是Windows 2003 SP2或更高版本。
(2) 域控制器硬件超過Windows Server 2008 R2的要求並且所有軟件都是Windows Server 2008 R2兼容,包括殺毒軟件和驅動程序。
(3) 有足夠的磁盤可用空間來執行操作系統和活動目錄的升級。特別要保證可用空間至少是活動目錄數據庫的兩倍,外加安裝操作系統所需的最少32GB空間。
(4) 當前域功能級別為Windows 2000 純模式或Windows 2003.用戶不能直接從Windows NT 4.0、Windows 2000 Mixed或Windows 2003過渡域控制器進行升級。
注意:該場景中,Server A同事負責處理DNS、DHCP,本地升級會將所有的DNS、DHCP組件升級到Windows Server 2008 R2版本。
3. Server A升級硬件兼容性
根據微軟最新發布的對於Windows Server 2008 R2的最小硬件配置要求:
1.4GHz 64位處理器
512MB 內存
32GB 可用磁盤空間
4. 檢查Server A中應用程序兼容性
如果發現安裝在Windows Server 2003服務器上的某些關鍵應用程序在Windows Server 2008 R2不能正常工作,那麼可以考慮刪除或遷移到其他服務器中,以免造成遷移失敗。同時建議在Server A上安裝所有當前重要更新和 Service Pack。
除應用程序,Server A本身的操作系統版本也需要考慮。下面列出了受支持與不受支持的升級方案:
受支持的升級方案
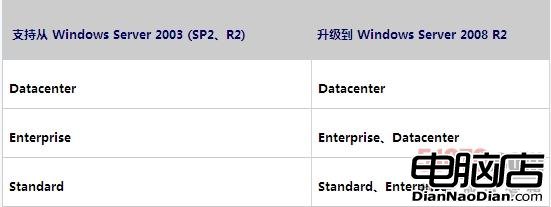
不受支持的升級方案
不支持從下列操作系統升級到 Windows Server 2008 R2:
Windows(R) 95、Windows 98、Windows Millennium Edition、Windows XP、Windows Vista(R)、Windows Vista Starter 或 Windows 7
Windows NT(R) Server 4.0、Windows 2000 Server、Windows Server 2003 RTM、帶有 SP1 的 Windows Server 2003、Windows Server 2003 Web、Windows Server 2008 R2 M3 或 Windows Server 2008 R2 測試版
用於基於 Itanium 的系統的 Windows Server 2003、Windows Server 2003 x64、用於基於 Itanium 的系統的 Windows Server 2008、用於基於 Itanium 的系統的 Windows Server 2008 R2
不支持跨體系結構就地升級(例如從 x86 升級到 x64)。
不支持跨語言就地升級(例如從 en-us 升級到 de-de)。
不支持跨版本升級(例如,從 Windows Server 2008 Foundation SKU 到 Windows Server 2008 Datacenter SKU)。
不支持跨內部版本類型就地升級(例如從 fre 升級到 chk)。
5. 備份Server A
備份是為了在系統升級失敗後可以進行快速恢復,特別是在此場景中,可以進行完全的系統備份。或者也可以將Server A使用最新的虛擬化技術P2V到虛擬機中,這樣即使物理機升級失敗,只要虛機正常啟動後,即可替代物理機提供服務,而且便於維護。
二、 在Server A上執行本地升級
在為Server A檢查完必要條件之後,就可以升級Server A了。
(1) 在Server A中插入Windows Server 2008 R2的安裝光盤。
(2) 安裝頁面會自動彈出,點擊【現在安裝】
(3) 選擇【聯機以獲取最新安裝更新】,這樣能保證安裝程序有最新的升級信息。
(4) 我這裡光盤介質擁有多個版本,根據前面的前提條件,選擇【Windows Server 2008 R2 Enterprise 完全安裝】,如圖4。

(5) 同意許可條款,點擊【下一步】。
(6) 這裡選擇【升級】,如圖5。
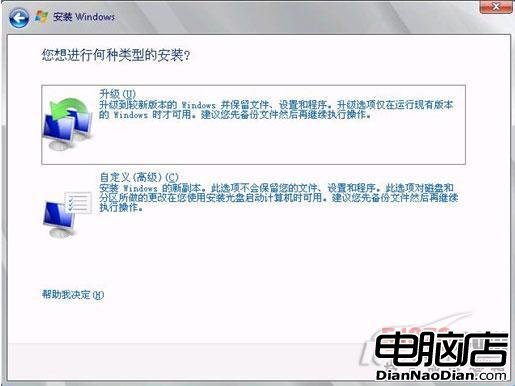
7) 檢查兼容性報告,會列出相關警告信息,點擊【下一步】繼續。
(8) 然後系統會復制文件並作為Windows Server 2008 R2服務器重啟。當所有文件復制完畢後,系統這時就被升級到具有完全功能的Windows Server 2008 R2。如圖6
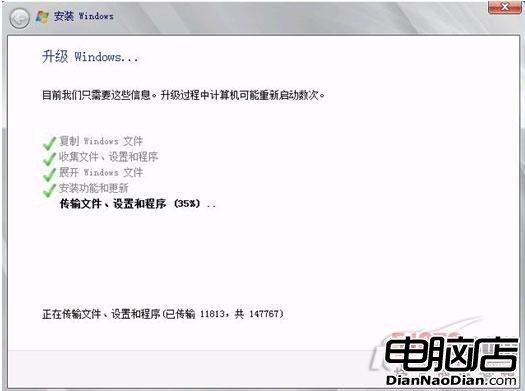
(9) 最後重啟後,安裝程序將為首次使用做准備,之後就可以看到熟悉的Ctrl+Alt+Del的解鎖登陸畫面。不過此時Server A已經成為運行Windows Server 2008 R2的域控制器了。如圖7

到目前為止,Contoso公司已經初步完成了從Windows 2003到Windows Server 2008 R2基礎架構的升級,但是不能高興的太早,因為當前域內還有DHCP需要遷移,還有Exchange服務器需要重新指定域控制器,以便能正常提供服務,還有最重要的,只有整個架構的功能級別提升到Windows Server 2008 R2才能真正的體驗技術帶來的不同。如想知道下面內容,請聽下回分解。