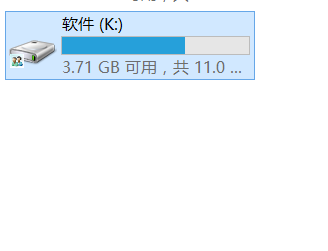如何在局域網內設置磁盤共享?處於同一局域網中的電腦,我們可以將電腦中的磁盤設置其共享屬性,那麼大家就都可以方該磁盤中的內容,實現資源共享。那麼,應該如何操作呢?在接下來的內容中,下面小編就給大家帶來在win10系統下設置局域網內磁盤共享的方法,一起來看看吧。
首先打開磁盤右鍵屬性,如下圖所示
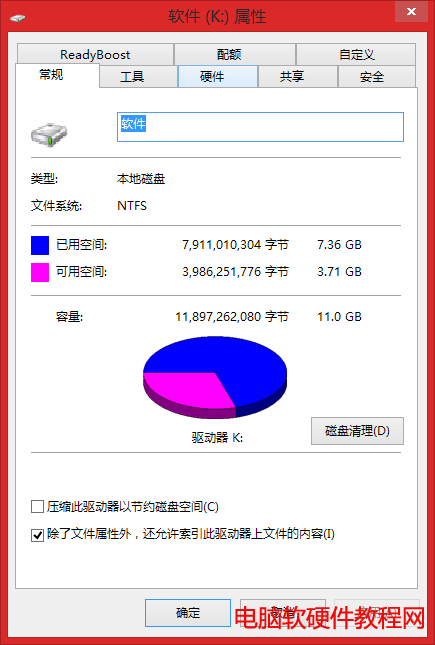
我們選擇 共享 選項 ,接著點選 高級共享 按鈕, 如下圖
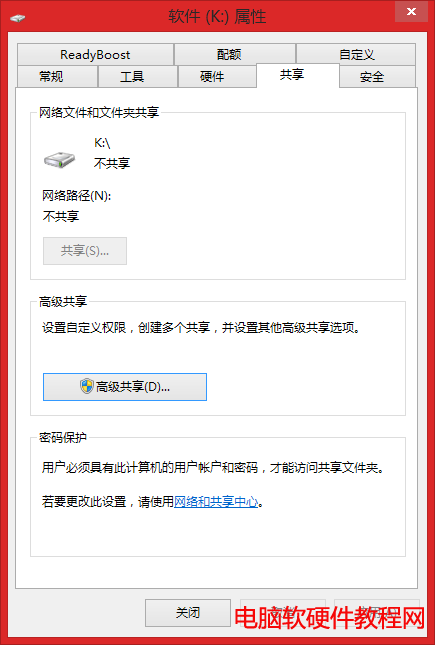
點選 高級按鈕 後,這裡我們添加everyone的權限,要什麼樣的權限,由客戶具體環境所定,但是至少選擇 讀取 ,然後確定
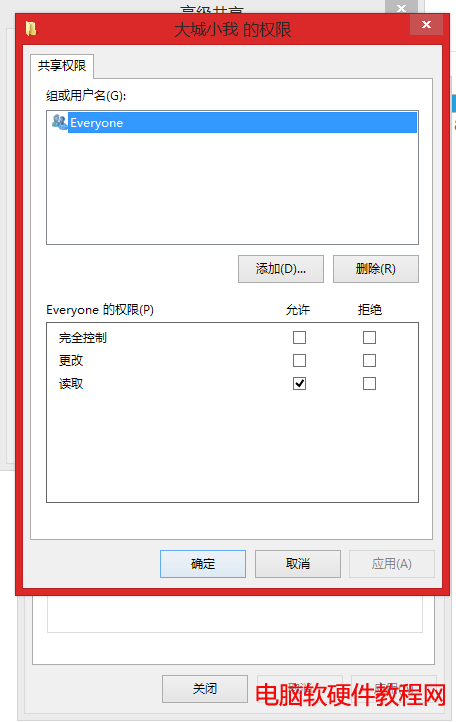
然後繼續點選 安全 選項 ,接著在點擊 高級共享 ,如下圖所示
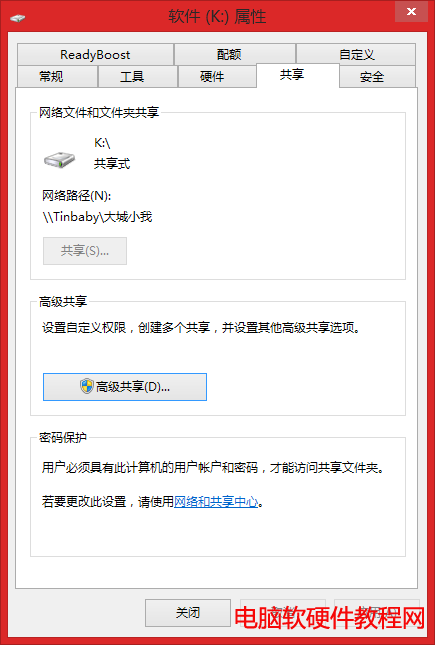
點選 高級共享 後,彈出如下界面,這裡主要是添加everyone用戶,點擊 高級 按鈕
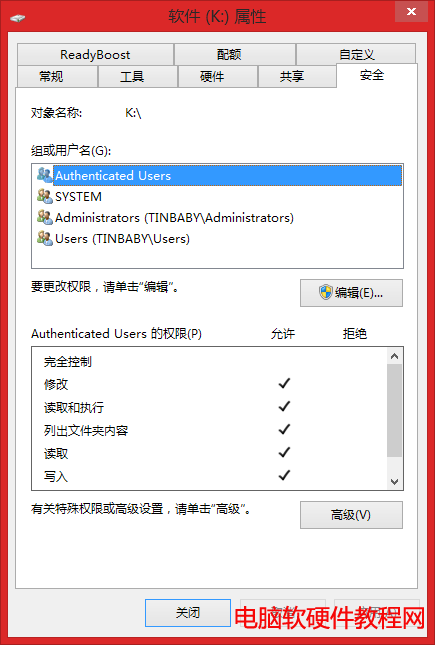
出現如下面界面,這裡接著點擊下圖中的 編輯 按鈕,然後點擊 添加 按鈕,繼續看圖
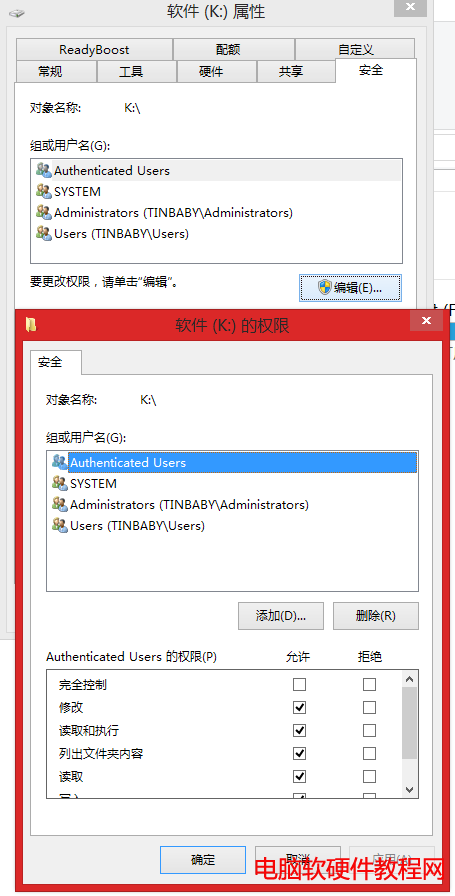
彈出如下界面,選擇 高級 按鈕,看圖繼續
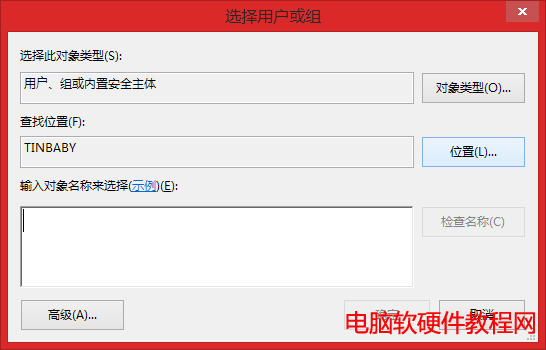
找到 everyone 用戶 ,選中後點選 添加 按鈕,在這裡還可以設置everyone的權限,最後不要忘記點擊 確定
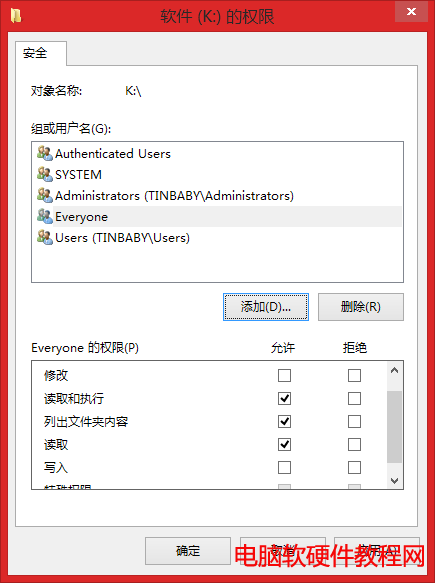
接著繼續點擊 確定 按鈕
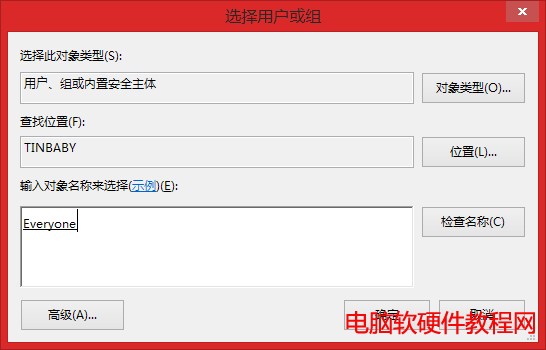
然後這裡就有了everyone的用戶,那麼我們的設置就完成了,
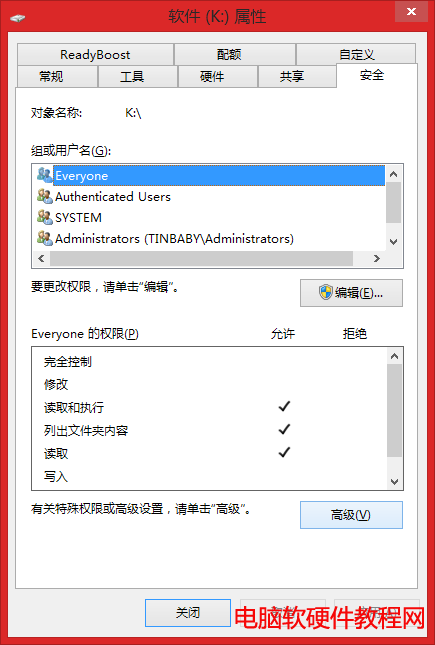
這裡是最後的效果圖,多個了小圖標。