打印機可以說是現代辦公中用得最為普及的設備了,特別是企業辦公室中用得最為廣泛,但不可能每個人都配置一台打印機,這就必須設置打印機共享,然而因為在企業局域網中的電腦安裝的系統各不相同,這對設置打印機共享增加了一定的難度,今天我們就來詳細介紹在Windows XP中如何設置打印機共享。
一、設置打印機共享
步驟一、首先點擊【開始】菜單,然後點【設置】→【打印機和傳真】,如圖所示:
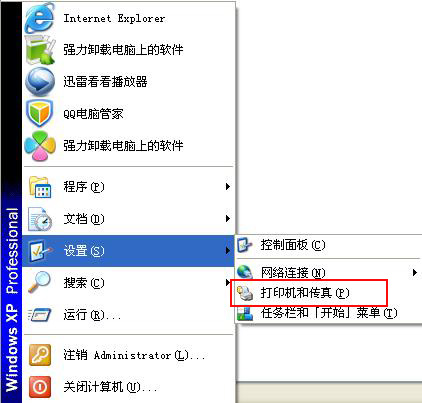
步驟二、這時會顯示出你已安裝好的打印機,(如果沒有安裝打印機,請參考《要要》)然後右擊要設置共享的打印機,選擇【共享】菜單欄,進入共享打印設置窗口,如圖所示:
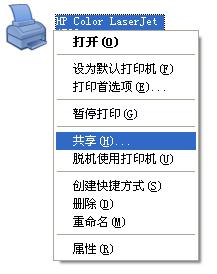
步驟三、在打印機共享設置窗口中選擇【共享這台打印機】選項,然後點【確定】按鈕,如圖所示:
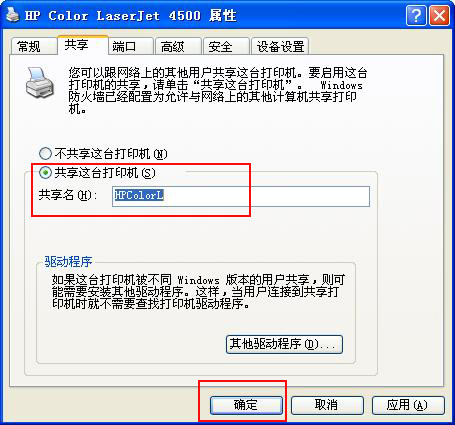
設置共享完成後,該設置好的打印機就會顯示出一個手形標志,如圖所示:

二、如何使用共享打印機
前面已經完成了共享設置,接下來就是其他電腦查找這台打印並使用他了,方法如下:
步驟一、在要使用共享打印機的電腦上選擇【開始】→【設置】→【打印機和傳真】→【文件】→【添加打印機】,如圖所示:
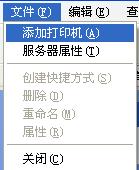
步驟二、然後點【下一步】,這時出現使用【打印機的選項】,選擇【網絡打印機或連接到其他計算機的打印機】,再點【下一步】,如圖所示:
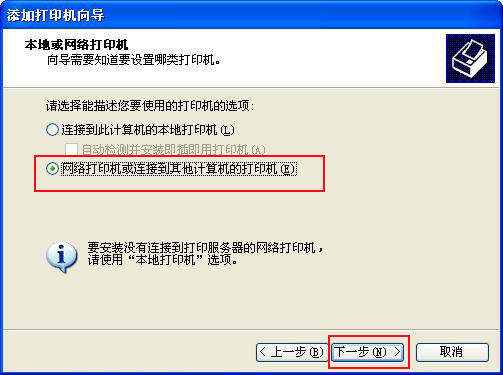
步驟三、然後選擇【浏覽打印機】,再點【下一步】按鈕,如圖所示:
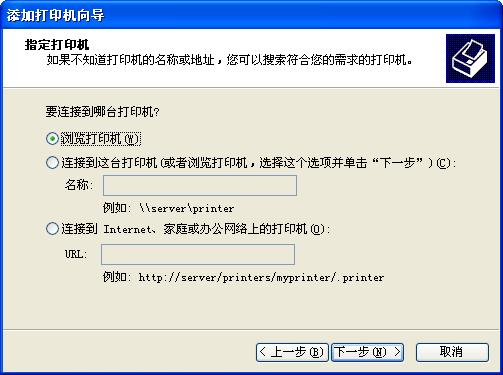
步驟四、然後在【共享打印機】列表中找到前面設置好的共享打印機,點【下一步】按鈕,如圖所示:
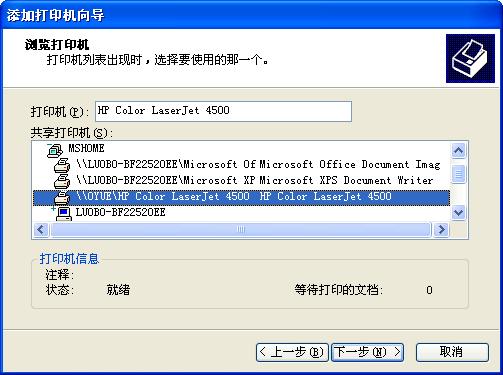
步驟五、如果你有多台打印機這時會出現【是否設置為默認打印機】,選擇【是(Y)】以後這台網絡打印機就會為默認首選打印,接著點【下一步】,最後點【完成】,如圖所示:
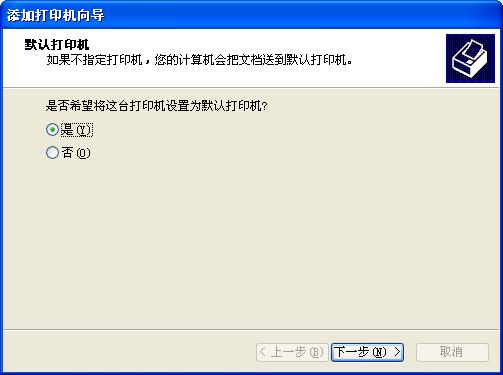
這樣以後就可以使用這台共享打印機來打印文檔了。