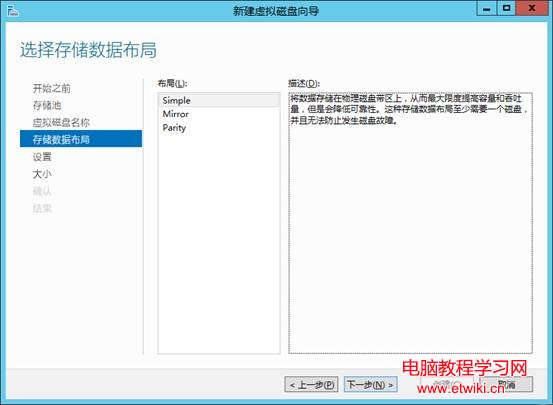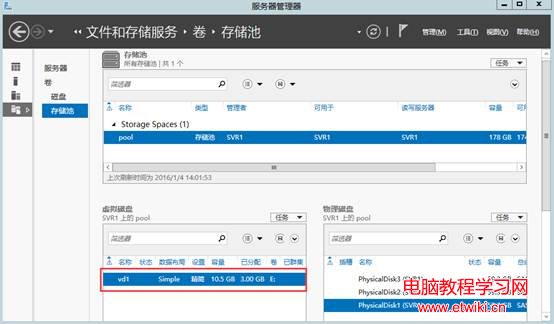信息化時代的蓬勃發展,帶來了數據量的爆炸式增長,當然,非常熱門的一個話題是,數據如何存儲的問題。從我們購買回來一塊磁盤開始,到它能夠真正的存儲數據結束,對於我們管理員來說,究竟需要哪些操作呢?
這跟操作系統的類型息息相關,不同的操作系統管理方式上是有區別的,對於windows系統而言,首先需要將磁盤安裝到計算機的硬件上,然後開啟windows系統,打開磁盤管理找到新添加的磁盤,聯機-初始化-新建卷-分配盤符-格式化,然後直接打開文件資源管理器,就可以在相應的分區內存儲數據了,一點都不難。對於Linux系統而言,其實也並不復雜,而Linux系統雖然像windows系統一樣有豐富的圖形化界面,但實際上我們通常都是在命令行下完成各種管理任務,並且Linux系統下磁盤的管理也並不復雜,只是Linux下一切皆文件的特征決定了使用起來比windows稍顯復雜,需要首先進行分區,然後格式化,最後要想使用需要掛載到相應的目錄下實現,單也僅僅比windows下多了一個步驟而已,那麼具體需要哪些命令來實現呢?這一節,我們將通過實驗的方式來演示一下一個磁盤從安裝上去開始,到最後能在裡面存儲數據結束,兩種不同操作系統磁盤管理各自的獨特魅力。
Windows系統磁盤基礎管理:
實驗環境:
VMware的虛擬化平台,一台安裝了Windows Server2012R2操作系統的虛擬機SVR1。
第一步:使用VMware的平台為SVR1添加一塊磁盤。
打開VMware的平台,選中SVR1右鍵,選擇設置,點擊添加,打開虛擬磁盤的添加向導,按照向導的默認設置一步步添加一塊60GB大小的虛擬磁盤。
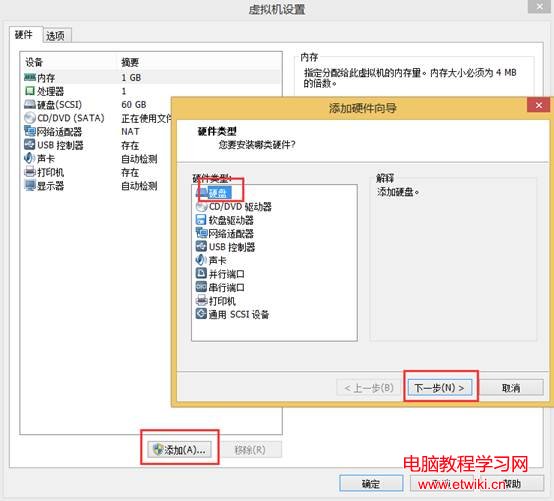
第二步:開機完成磁盤的分區格式化直至最終使用
1、打開SVR1,用管理員賬號登錄,用windows+R快捷鍵打開運行,輸入diskmgmt.msc從而打開磁盤管理,可以看到多出了一塊用紅色向下箭頭標記的磁盤,然後選中磁盤右鍵-聯機,然後右鍵-初始化磁盤,默認選擇MBR分區格式,完成後紅色標記消失。
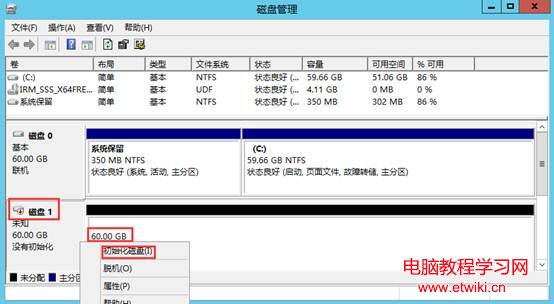
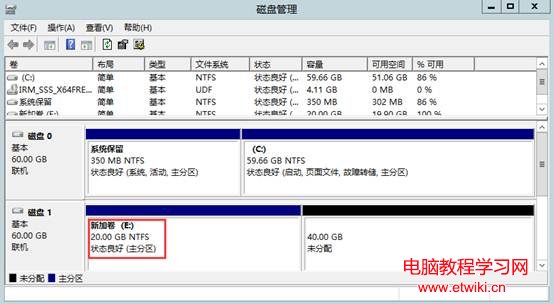
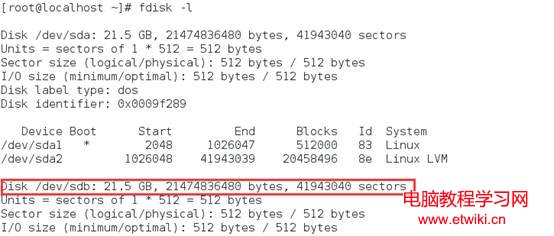
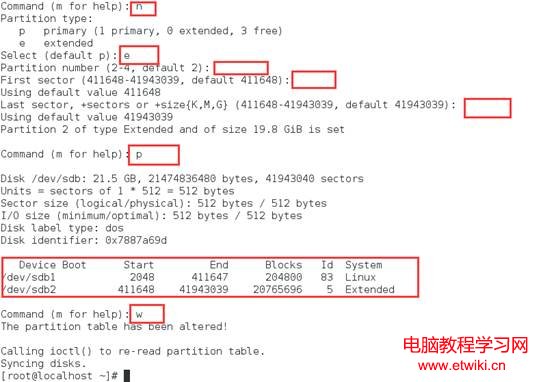




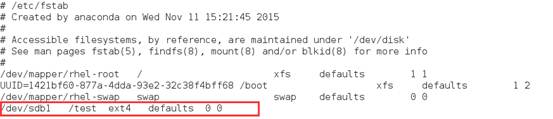
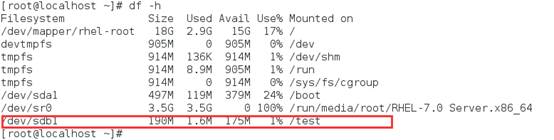

在上一節windows和Linux系統下磁盤管理對比透析(一)中,我們學習了兩種不同的操作系統磁盤的基礎應用管理的差異,但是實際環境中,對磁盤的管理遠遠沒有那麼簡單,管理過磁盤存儲的管理員可能都知道,在磁盤管理中時常會面臨分區大小如何規劃?劃分好的磁盤分區空間不足時怎麼辦?我想更換磁盤陣列的結構,怎麼操作?諸如此類的困擾煩不勝煩,解決這些問題的辦法往往是通過使用符號鏈接,或者使用調整分區大小的工具等方式擴容,但這些都是臨時的解決方法,並沒有從根本上解決問題,隨著windows server2012中存儲空間的出現,Linux下LVM的出現,這些問題都迎刃而解了。
那麼這一節我們就將著眼於windows server2012環境下,通過存儲空間的配置過程來體會一下存儲空間實現磁盤的管理靈活性,也將會基於Linux 7.0的環境實現Linux下邏輯卷的管理,從而對比一下兩種方式實現磁盤管理的差異與魅力。
對於windows系統而言,管理員們為了增加服務器上磁盤的可用性常常會用磁盤陣列的方式,選擇適當的RAID級別從而高可用。但我們知道磁盤陣列是工作在操作系統之下的,需要在安裝操作系統之前規劃好RAID,那麼問題是,如果RAID已經規劃完成並且已經投入使用了,但現在我想更改RAID的級別,我應該怎麼做呢?此時,我們需要重啟,然後重新規劃RAID配置,重新安裝操作系統,實施起來非常麻煩。那麼有沒有一種簡化的方案既能很好的更換RAID,又能快速的實施呢?在windows server2012之前是沒辦法解決的,而到了windows server2012之後就出現了一個新功能叫存儲空間,它運行在操作系統之上,通過存儲空間實現近似RAID的功能。接下來將通過實驗的方式演示存儲空間的部署過程。
Windows系統下存儲空間的管理:
實驗環境:
VMware的虛擬化平台,一台安裝了windows server2012R2操作系統的虛擬機SVR1。
第一步:為虛擬機SVR1添加3塊磁盤
添加虛擬磁盤的過程可以參考windows和Linux系統磁盤管理對比透析(一)。添加完成後在服務器管理器中選中左側的文件和存儲服務-存儲池,然後在打開的界面中將看到有三塊區域分別為存儲池,虛擬磁盤,物理磁盤並在物理磁盤框中看到有三個新添加的大小為60GB的磁盤,並且在本地的磁盤管理中也可以看到多出三塊磁盤。
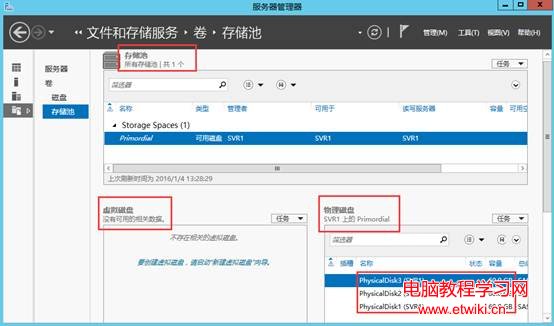
第二步:基於當前的三塊物理磁盤新建存儲池
在存儲池區域空白處,右鍵,新建存儲池,打開存儲池新建向導,依次指定存儲池的名稱,比如pool;選擇放入存儲池中的物理磁盤,比如將三個都勾選上,並且將分配的類型選擇自動,這裡的熱備用和手動指的是當其他磁盤出現故障時,該磁盤將做為熱備磁盤自動切換還是手動切換的方式實現替換,這裡我們均選擇自動分配的方式。然後下一步,最後創建。
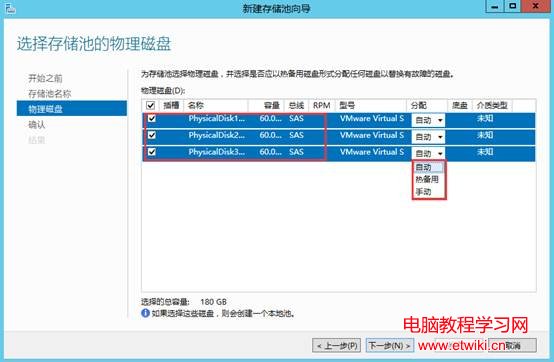
存儲池創建成功後,在服務器管理器-存儲池界面中選中創建的存儲池pool,可以看到3塊物理磁盤已經添加到存儲池中變成了池化的資源,並且可以嘗試打開本地磁盤管理發現三塊磁盤也無法看到了。
第三步:基於存儲池創建虛擬磁盤
1、找到虛擬磁盤區域,選擇任務-新建虛擬磁盤或者直接選擇新建虛擬磁盤向導,打開新建虛擬磁盤的向導,依次指定虛擬磁盤的名稱vd1,接下來讓我們選擇該虛擬磁盤中存儲數據在物理磁盤中的布局方式,simple代表RAID0,mirror代表RAID1,parity代表RAID5,我們這裡選擇simple即可,設置類型選擇精簡,指定大小為10GB,最後選擇創建。