最近有不少網友將系統升級到了最新的Win8系統,但隨著而來也帶來不少問題,比如Win8怎麼建立WiFi共享呢?之前在使用Win7系統的時候我們可以借助諸如Wifi共享精靈軟件一鍵設置即可,然而目前很多此類型軟件暫時還不支持Win8系統,那麼Win8筆記本如何實現wifi共享呢?其實方法很簡單,在Win8系統中我們無需第三方軟件,也可以很輕松的建立WiFi共享,下面與大家分享下,並附有視頻教程,相信你也可以輕松學會。
1、 以管理員身份運行命令提示符,用Windows鍵+Q鍵 輸入cmd,右鍵點擊命令提示符

2、 啟動並設定虛擬WiFi網卡運行命令:netsh wlan set hostednetwork mode=allow ssid=Rain key=12345678

3、 命令提示符繼續運行:netsh wlan start hostednetwork將Start改為Stop即可關閉該無線網

4、 點擊網絡連接圖標,右鍵點擊打開網絡和共享中心(或者打開控制面板\網絡和 Internet\網絡和共享中心),選擇你當前的網絡連接,點擊連接“寬帶連接”或者“以太網”,依次點擊屬性——共享——允許其他網絡用戶通過此計算 機的internet連接來連接(N),然後選擇虛擬的WIFI網卡,點擊確定即可。如果此項沒有出現虛擬網卡,請重新執行第三步或者更新你的網卡。
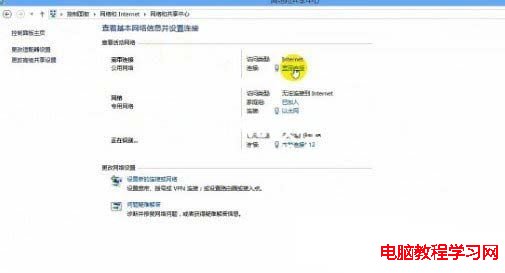
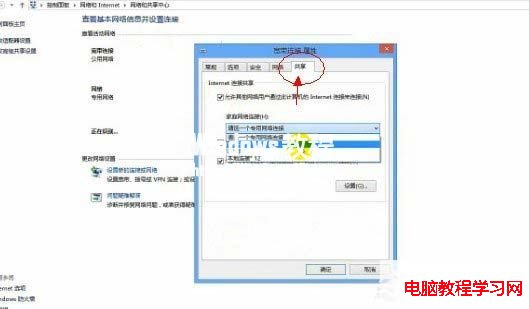
Win8筆記本共享wifi不成功問題,或者藍屏原因:部分朋友共享WIFI是以運行cmd命令提示符立馬出現藍屏,只要原因是該本本的網卡驅動是英特爾Intel的無線網卡驅動。必須使用13.0或者13.1版本的驅動才可以,更高版本的驅動就會導致藍屏和自動重啟的問題的發生。打開設備管理器,右鍵點擊無線網卡,點擊卸載,順便勾選刪除驅動程序。然後安裝13.0或者13.1版本的驅動就可以了。