一位windows7系統用戶反饋自己想要在CorelDRAWX7中加入外部文本,因此就想要采用貼入或導入的方式來完成。那麼,這該如何實現呢?下面小編就為大家分享使用CorelDRAWX7貼入和導入外部文本的具體方法。一起去看看吧!
貼入文本:
1、在其他文字處理程序(如Word或寫字板等)中選擇需要的文字,然後按快捷鍵Ctrl+C進行復制;
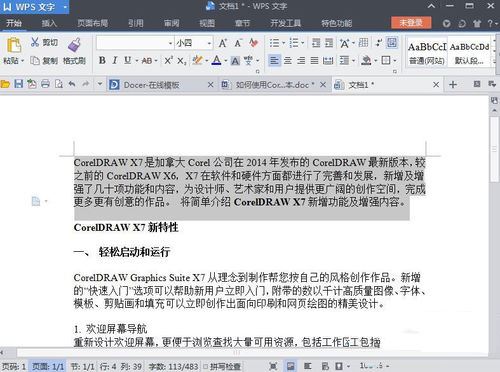
2、切換到CorelDRAWX7軟件中,選擇“文本工具”,在頁面上按住鼠標左鍵拖動鼠標,松開鼠標就會創建一個段落文本框,然後按下快捷鍵Ctrl+V進行粘貼,此時會彈出“導入/粘貼文本”對話框;
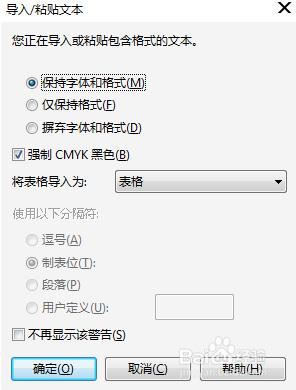
3、“導入/粘貼文本”對話框中各選項的功能如下:
保持字體和格式:導入或粘貼的文本可以保留原有的字體類型,以及項目符號、欄、粗體和斜體等格式的信息;
僅保持格式:導入或粘貼的文本只保留項目符號、欄、粗體和斜體等格式的信息;
摒棄字體和格式:導入或粘貼的文本采用默認的字體與格式屬性;
將表格導入為:在其下拉表中可選擇導入表格的方式,包括“表格”和“文本”,選擇“文本”選項後,下方的“使用以下分隔符選項”將被激活,在其中可選擇使用分隔符的類型;
不再顯示該警告:選中該復選框後,執行粘貼命令是將不會再出現該對話框,軟件將按默認設置對文本進行粘貼;
4、此時,您可以根據實際需要選擇其中的選項,單擊確定按鈕,即可將文字粘貼到當前段落文本框中。
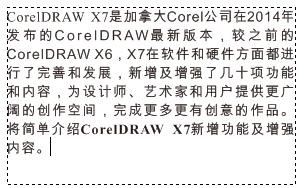
導入文本:
1、執行“文件”>“導入”命令;
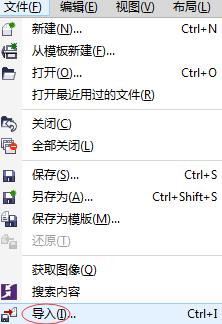
2、在彈出的的“導入”對話框中選擇需要導入的文本文件,單擊“導入”按鈕;
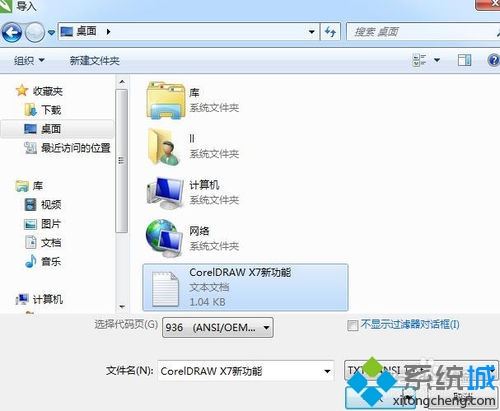
3、在彈出的“導入/粘貼文本”對話框中進行設置後,當光標變為標尺狀態時,在頁面上單擊鼠標,即可將該文件中的所有文字內容以段落文本的形式導入到當前繪圖敞口中,當默認的文本框無法容納所有文字時會隱藏,並在段落文本框右側顯示“頁面2”提示框,提示有更多內容。

以上內容就是小編為大家帶來的關於win7系統下CorelDRAW X7導入外部文本的方法了。如果你也有同樣需求的話,趕緊試著操作看看。希望本教程能夠幫助到所有有需要的朋友們。