如果你正在使用 3K 或 4K 高分屏,很可能遇到 Windows 10 字體字體模糊發虛的問題。如果你也遇到類似的情況,長時間對著這樣顯示字體的屏幕,一定會讓你感覺眼睛疲勞,看東西發花。那麼,為什麼 Windows 10 在某些情況會出現字體模糊的問題呢?這是因為微軟從 Windows 8.1 開始更改 DPI 的縮放行為,如果你對 Windows 10 的 DPI 縮放顯示結果不滿意的話,本文將會為你提供一些可行的解決辦法。
微軟從 Vista 開始引入新的 DPI 虛擬化縮放顯示方法,而且是對所有應用程序都默認開啟的,由於某些應用程序的問題,就可能會造成不正確的縮放顯示比例,則會導致字體顯示模糊發虛。雖然微軟在 Windows 8.1 中取消了“使用 XP 樣式縮放”這一全局設置選項,但 XP 風格的顯示比例其實仍然是可用的,只不過要針對每個應用程序都進行單獨的配置而已。
基於以上歷史原因,這一問題被帶到了 Windows 10,所以也會有上訴問題。
針對單個應用程序解決Windows 10字體模糊發虛
如果你發現只有個別應用程序出現字體顯示模糊,可以通過如下步驟來嘗試解決:
1. 右擊有顯示問題的應用程序快捷方式 — 點擊屬性
2. 點擊兼容性選項卡 — 勾選高 DPI 設置時禁用顯示縮放 — 點擊確定
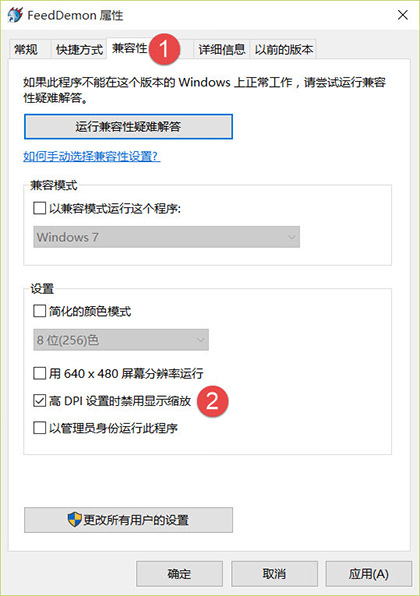
修復Windows 10本身字體模糊發虛
如果 Windows 10 本身出現高 DPI 顯示比較不正確導致的字體發虛,我們只需將 DPI 顯示比例調整到 100% 即可。
1. 打開設置 — 系統 — 顯示
2. 將 DPI 的顯示比例調整到 100% — 點擊應用 — 注銷系統重新登錄即可
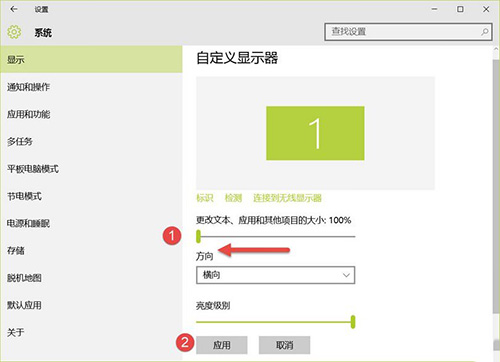
如果更改之後的字體顯示你還是不滿意,可以看最後的解決方案。
更改Windows 10縮放方式解決字體模糊發虛
該方式會用比較暴力的方法將 Windows 10 的字體縮放模式退回到舊有版本,對於長期使用 Windows 7/8 的用戶來說,可能會更適應這種字體縮放結果。
要啟用舊的字體縮放方法請執行如下步驟:
1. 按 Windows + R — 在運行中執行regedit — 打開注冊表編輯器
2. 浏覽到如下路徑
HKEY_CURRENT_USER\Control Panel\Desktop
3. 找到 DpiScalingVer 並將其值改為 0x00001018
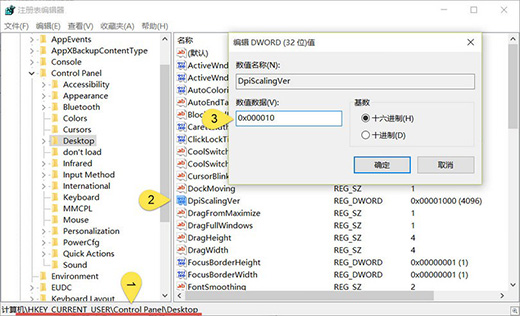
4. 將 Win8DpiScaling 值改為 1
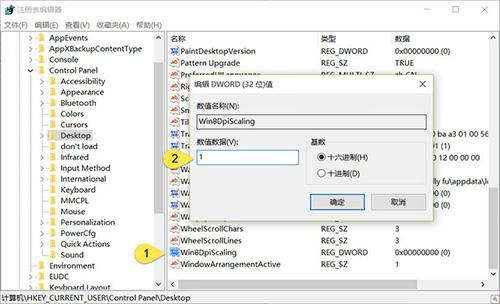
5. 創建一個名為 LogPixels 的 32位 DWORD 值,將其值設為 0x00000078
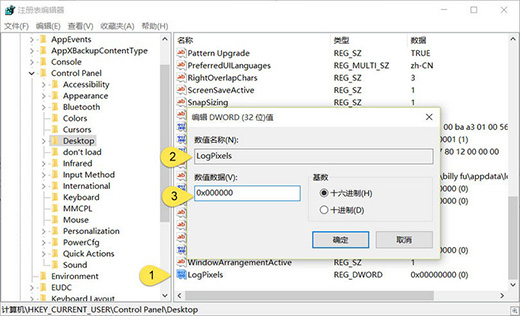
6. 重啟計算機讓更改生效,重啟之後,效果應該會讓你滿意了。
本文我們以遞進深入的方式介紹了 3 種解決 Windows 10 字體模糊發虛的問題。第一種方式主要用於解決個別應用程序字體顯示不正常的情況,第二種方式可以解決高 DPI 情況下 Windows 10 本身字體模糊的問題,第三種方式則是直接將 Windwos 10 的字體縮放模式改回老的顯示模式。希望以上 3 種方式能夠幫助你解決 Windows 10 字體顯示發虛的問題。如果大家有任何疑問請給我留言,小編會及時回復大家的。在此也非常感謝大家對本網站的支持!