打印機的使用在日常辦公中比較頻繁,win8旗艦版系統怎麼安裝網絡打印機呢?大部分用戶詢問小編此問題,之前在win7系統知道安裝方法,升級win8系統之後就不知道了,其實win8安裝網絡打印機驅動程序方法和win7的是一樣的。還有些用戶安裝不來,接下去小編分享win8系統安裝網絡打印機的方法。
具體方法如下:
1、保證網絡打印機是正常連通。首先要測試一下網絡打印機是和電腦連通。按快捷鍵【WIN+R】運行【CMD】在管理員窗口下輸入【ping 網絡打印機的IP地址】 ;
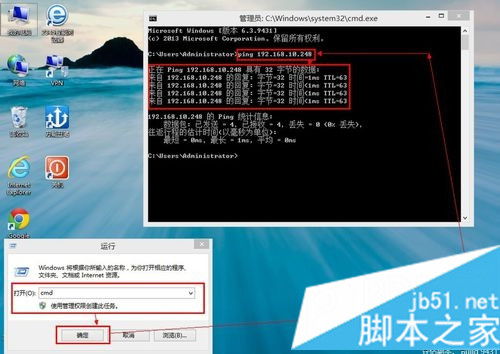
2、測網絡是通的以後就開始連接網絡打印機。按【WIN+X】組合鍵,選擇【控制面板】;
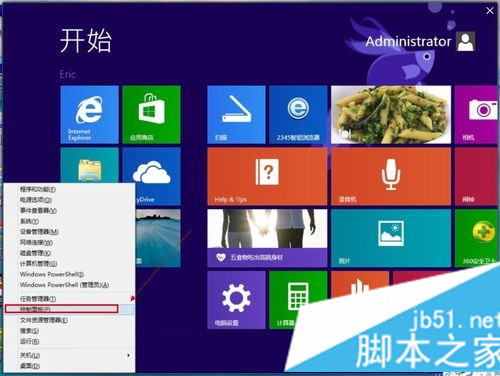
3、進入【控制面板】以後點擊【查看設備和打印機】;
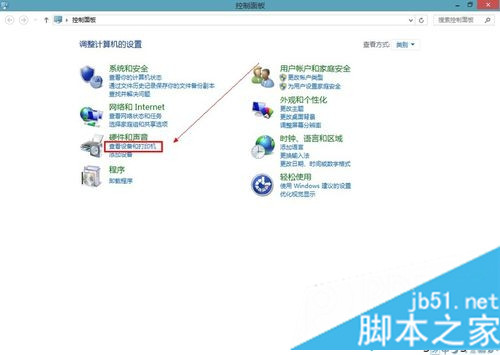
4、然後點擊【添加打印機】-----【我需要的打印機不在列表中】-----【下一步】;
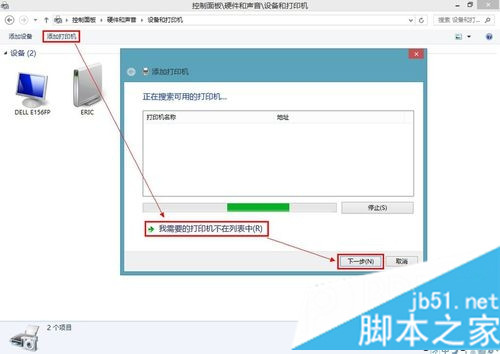
5、選擇【使用TCP/IP地址或主機名添加打印機】----【下一步】;
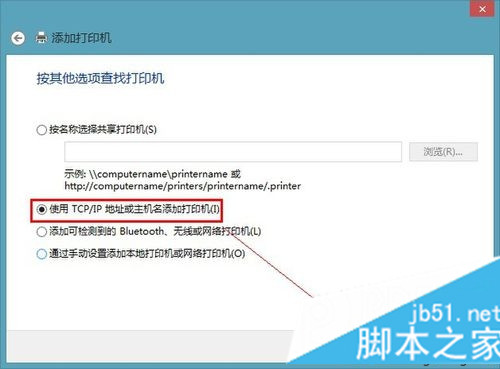
6、 輸入打印機主機名或IP地址後點擊【下一步】;
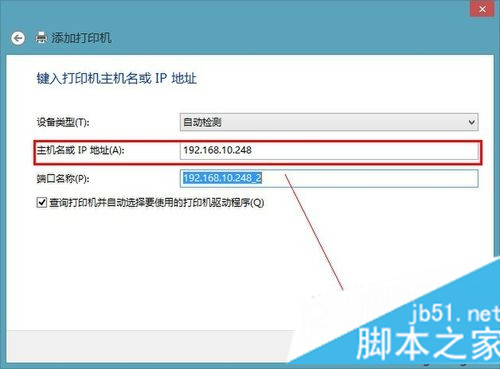
7、【 需要額外端口信息】建議使用默認的直接【下一步】;
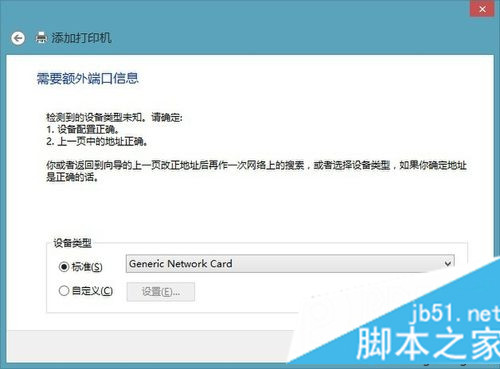
8、安裝打印機驅動,使用【從磁盤安裝】找到你柯尼卡美能達bizhub C250的驅動所在的位置確定;
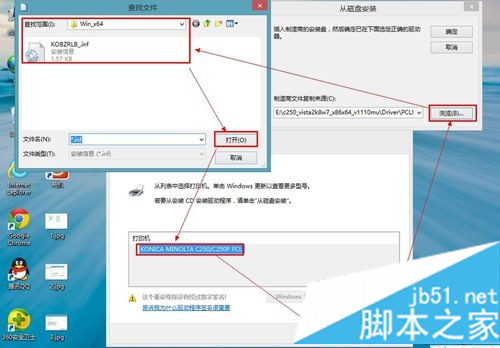
9、打印機的名稱可以改也可以不改。 【下一步】;
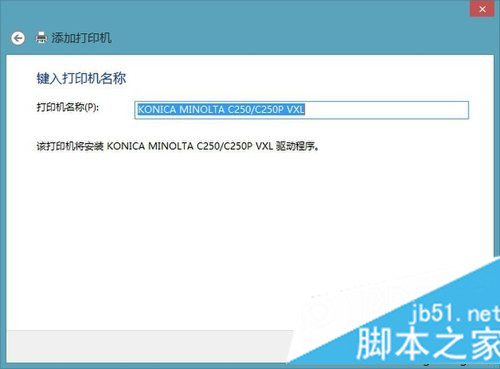
10、 正在安裝打印機驅動;
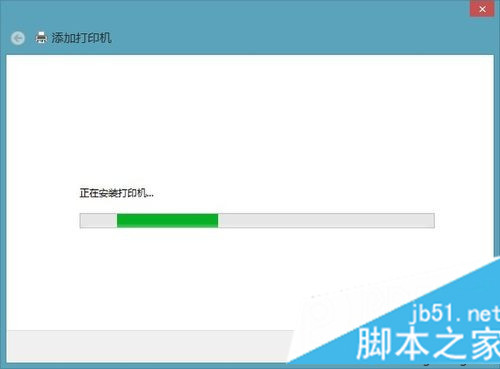
11、安裝好打印機驅動以後會提示是否共享該打印機。建議不共享。因為這本來就是網絡打印機;
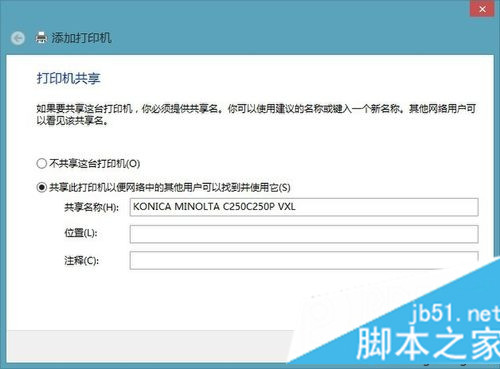
12、驅動安裝成功以後,建議點擊【打印測試頁】可以不可以正常打印並無亂碼,說明驅動是正常的。完成;
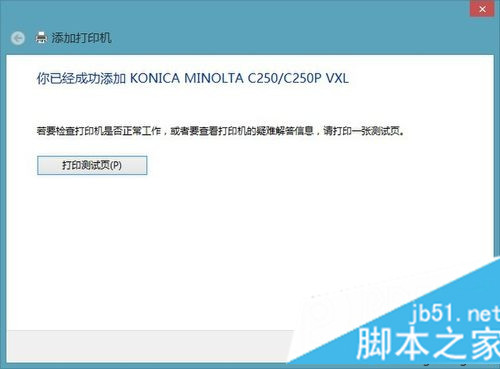
13、驗證是否安裝成功。進入控制面板\硬件和聲音\設備和打印機會看到。
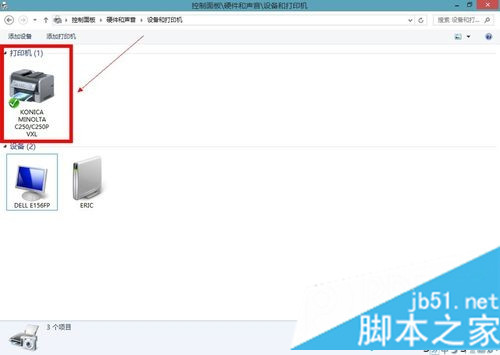
上述教程內容就是win8系統安裝網絡打印機的方法,簡單實用的小技巧,希望本教程內容對大家有所幫助!