Win10怎麼修改默認安裝路徑?C盤空間小怎麼辦?對於這種情況,通常我們在安裝軟件的時候,需要更改安裝路徑,將軟件安裝到非C盤。不過,Win10默認安裝路徑為C盤,導致每次安裝軟件手動選擇比較麻煩,下面,本就來教一個非常使用的技巧,教你如何修改Win10默認安裝路徑。

相比Win7系統,Win10修改默認安裝路徑要簡單的多,具體方法如下。
1、首先打開Win10開始菜單,然後點擊打開“設置”-然後進入“系統”設置,如圖。
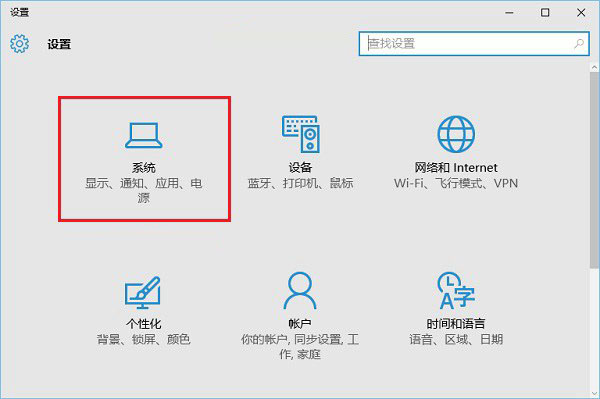
Win10系統設置
2、然後在系統設置中,再點擊左側的“存儲”設置,之後在右側就可以找到“保存位置”修改選項了,可以將新的應用將保存到默認C盤,改為其它盤,比如D盤或者其它非系統盤即可,如圖。
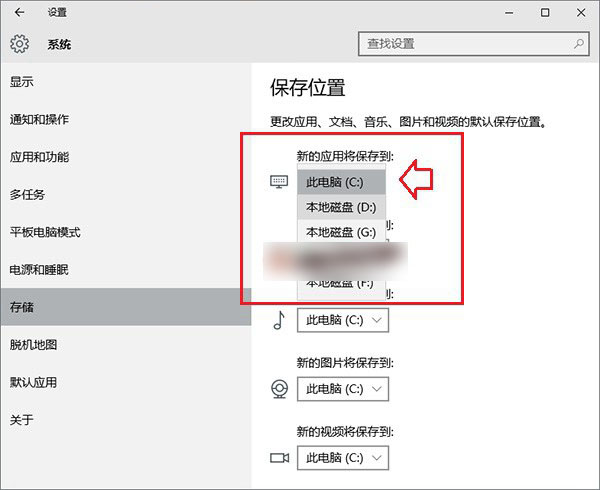
Win10默認安裝路徑修改方法
但,有時候,大家可能會遇到win10保存位置變灰色,無法修改的情況,如下圖所示。
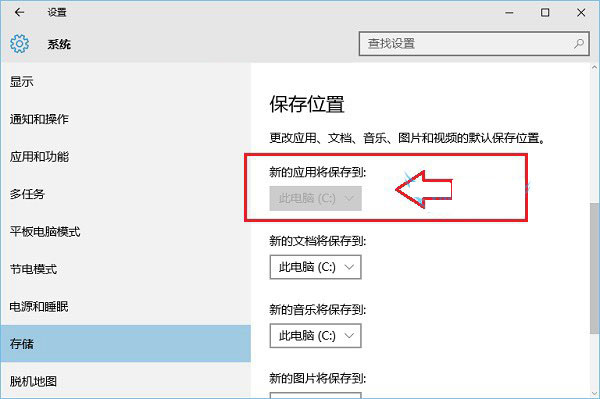
如圖,對於這種win10保存位置灰色,無法修改怎麼辦呢?如果遇到這種情況,我們可以通過修注冊表的方式,來更改Win10默認安裝路徑,方法如下。
C盤容量越來越小 Win10默認安裝路徑修改方法
C盤容量越來越小,安裝的應用就更不能默認保存到C盤了,如果通過上面的方法無法修改Win10默認安裝路徑也沒關系,通過修改注冊表同樣可以,方法步驟如下。
1、首先使用 Win + R 組合快捷鍵,打開運行操作框,然後鍵入 regedit 命令,並點擊 確定 打開Win10注冊表,如圖。
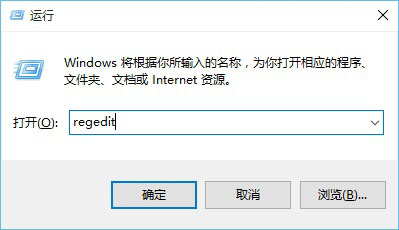
打開注冊表
2、打開Win10注冊表後,依次展開:
HKEY_LOCAL_MACHINE\SOFTWARE\Microsoft\Windows\CurrentVersion
然後雙擊右側的 CommonFilerDir 之後就可以編輯Win10默認安裝應用路徑了,如下圖所示。
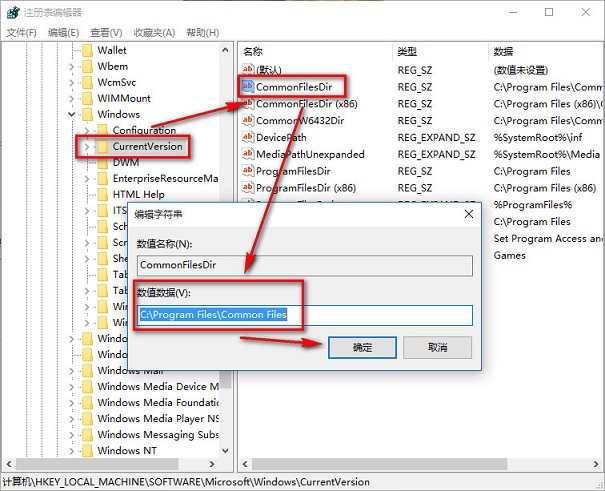
3、然後將默認的C:\Program Files\CommonFilerDir 改成比如 D:\Program Files 即可(也可以把D盤改成E或F盤,主要是非C盤即可),如圖。
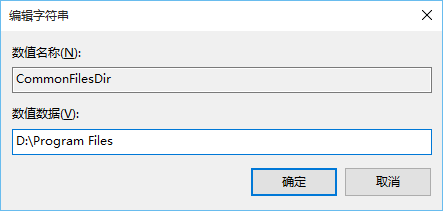
修改完成後,點擊“確定”保存即可。完成以上設置後,記得重啟下電腦生效,今後Win10電腦安裝軟件,默認的應用位置就不是C盤,而是您設置的其它磁盤,這樣就不怕C盤容量越來越小了吧。
以上就是本小編為大家帶來的Win10系統下修改默認安裝路徑的方法,希望可以幫助到大家,大家如果還有疑問的話,可以在下方的評論框內給我們留言哦。我們會盡自己所能的為大家解答。謝謝大家一如既往的支持,也請大家繼續關注本的後續教程和軟件。
猜你還喜歡:
Win10桌面路徑怎麼改 Win10桌面文件路徑更改教程